Use FTP with Titan Flow
Business Background
Use FTP with Titan Flow in just a few simple clicks.
Titan Solution
Titan Flow possesses robust integration capabilities and has been integrated with File Transfer Protocol (FTP), a standard communication protocol used to transfer files between computers on a TCP/IP (Transmission Control Protocol/Internet Protocol) network.
With Titan, you can choose whether you want to use FTP or SFTP. FTP (File Transfer Protocol) and SFTP (Secure File Transfer Protocol) are both used for transferring files, but they differ significantly in how they operate and their level of security:
- Security: FTP is inherently insecure because it transmits data in plain text, including usernames, passwords, and file contents. SFTP, on the other hand, encrypts both the data being transmitted and the commands used to perform file operations, making it much more secure.
- Authentication: FTP typically uses username and password authentication, which, as mentioned, is sent in plain text. SFTP uses SSH (Secure Shell) for authentication, which provides a higher level of security.
- Port: FTP uses port 21 for communication, while SFTP uses port 22.
- Firewall: FTP requires additional firewall configuration to allow data connections, which can be complex. SFTP uses a single port (port 22) for both commands and data transfer, simplifying firewall configuration.
- Platform Support: FTP is widely supported by various platforms and operating systems. SFTP is supported on most Unix-based systems and is also available on Windows through third-party software.
- Use Cases: FTP is often used for non-sensitive data transfers or in environments where security is not a significant concern. SFTP is preferred for transferring sensitive information, such as personal data, financial information, or other confidential files.
Overall, SFTP is considered a more secure and reliable option for file transfers compared to FTP.
How to Guide
- Click the + sign. The Add Node screen opens.
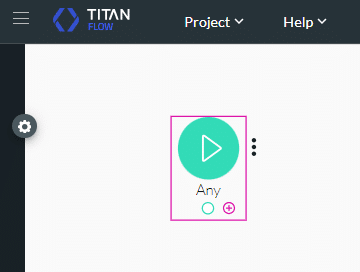
- Click the Integrations option.
- Click the FTP option.
- Click the Next button. The Add Node/FTP screen opens.

- Type the hostname in the field. This is a web or an IP address.
- Use the drop-down list to select the protocol. The options are:
- FTP
- SFTP
- Click the Secure checkbox to enable a secure connection. This is optional.
- Type the username and password in the fields. This username and password are associated with the server and will give you access.
- Add the port in the Port field. This is the port where the transfer will go.
- The FTP protocol typically uses port 21, but it could also be 24 or 48, depending on whether it is a secure portal. You get this information from the customer.
- Click the Path to folder from the drop-down list. This can be a new folder or an existing folder on the server. This is not mandatory. The options are:
- Static. Type in your folder name or path.
- Field. Select your project variable containing the folder name or path. (To see how to create a project variable, click here: Create a variable.)
- Click the File prefix drop-down list. You can add a prefix to each file. This is not mandatory. The options are:
- Static. Type in the prefix.
- Field. Select your project variable containing the folder name or path. (To see how to create a project variable, click here: Create a variable.)
- Click the Files to upload drop-down list and click an option to select it.
- You must have added a custom variable to select it here.
- You can also add a document generation file.
- You can push a docgen file from a Titan Web project to the Titan Flow project.
- You can add a docgen file under Project Settings > Tools > Document Generation in Titan Flow.
- Click the Next button.
- Type a tag in the Tag field. This tag will show on the canvas.
- Click the Insert button.
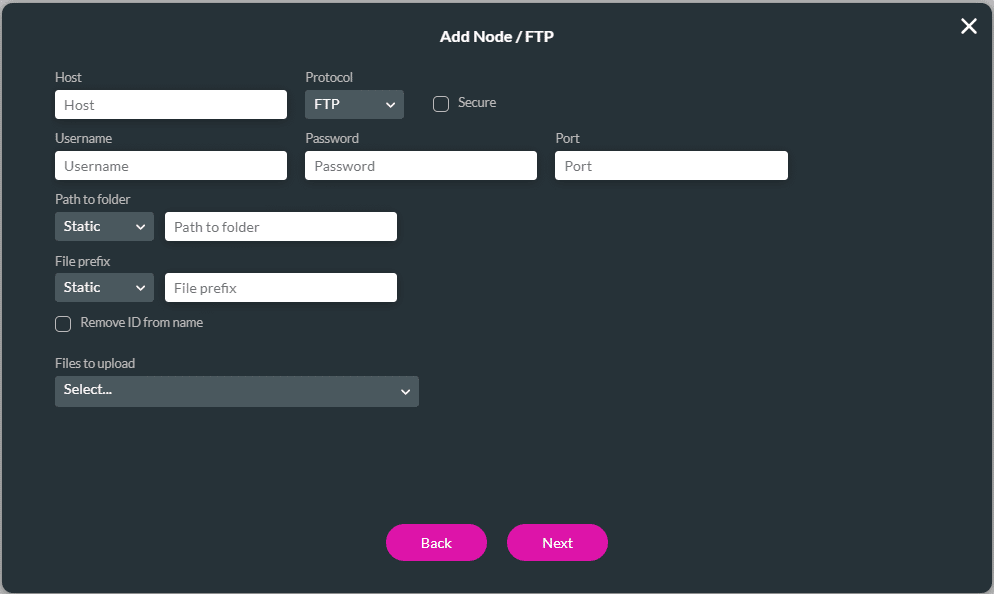
The FTP node is added to the Flow project.
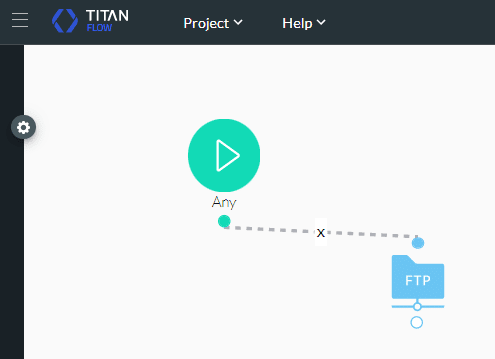
FTP is integrated with Titan Flow.
Hidden Title
Was this information helpful?
Let us know so we can improve!
Need more help?
Book Demo

