Image Resize
Business Background
Resize an image.
Titan Solution
You can resize an image using Titan Flow.
How to Guide
Note:
Prerequisite:
Create custom file variables for that refer to the input and output files, for example:
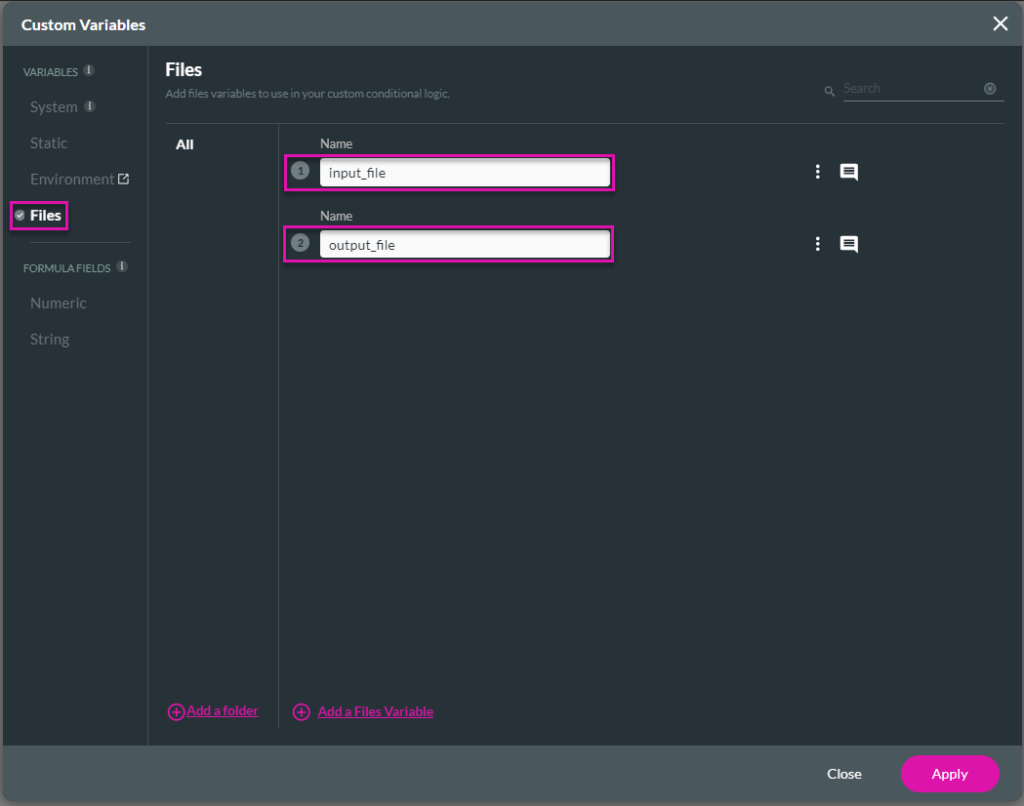
- Click the + icon to add a node. The Add Node screen opens.
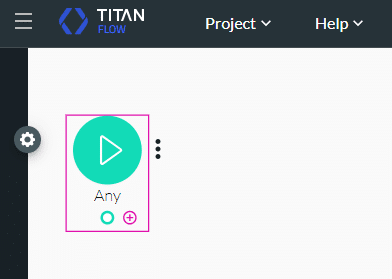
- Under Images, select the Resize option and click the Next button. The Add Node/Resize screen opens.
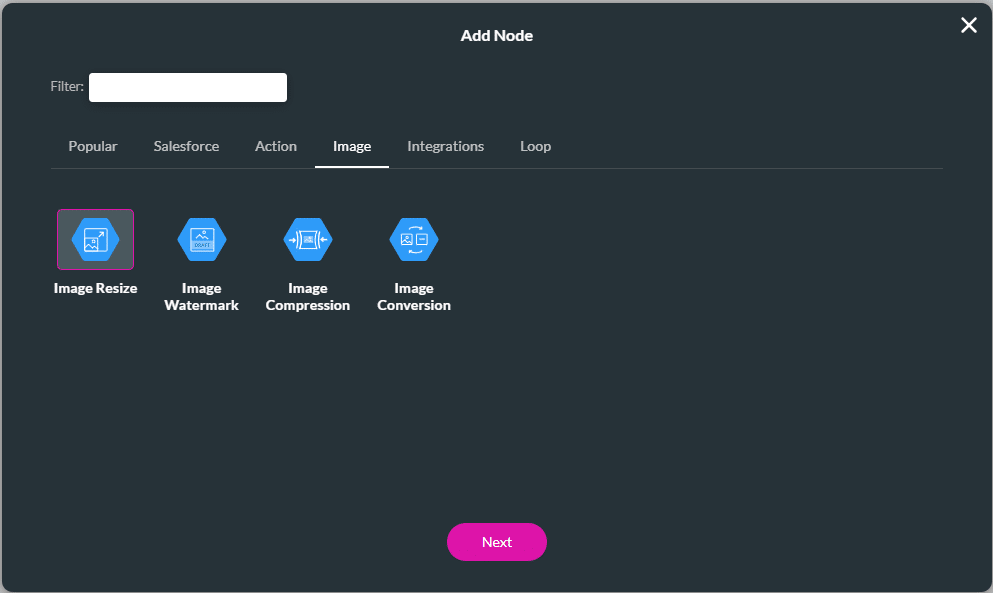
Note:
All the fields are mandatory.
- Use the drop-down list to select the file in variable.
- Use the Width drop-down list to select one of the options:
- Static: Type a static width in the field.
- Field: Use the drop-down list to select a variable.
- Use the Height drop-down list to select one of the options:
- Static: Type a static width in the field.
- Field: Use the drop-down list to select a variable.
- Click the Keep Ratio checkbox if necessary.
- Use the drop-down list to select the file out variable.
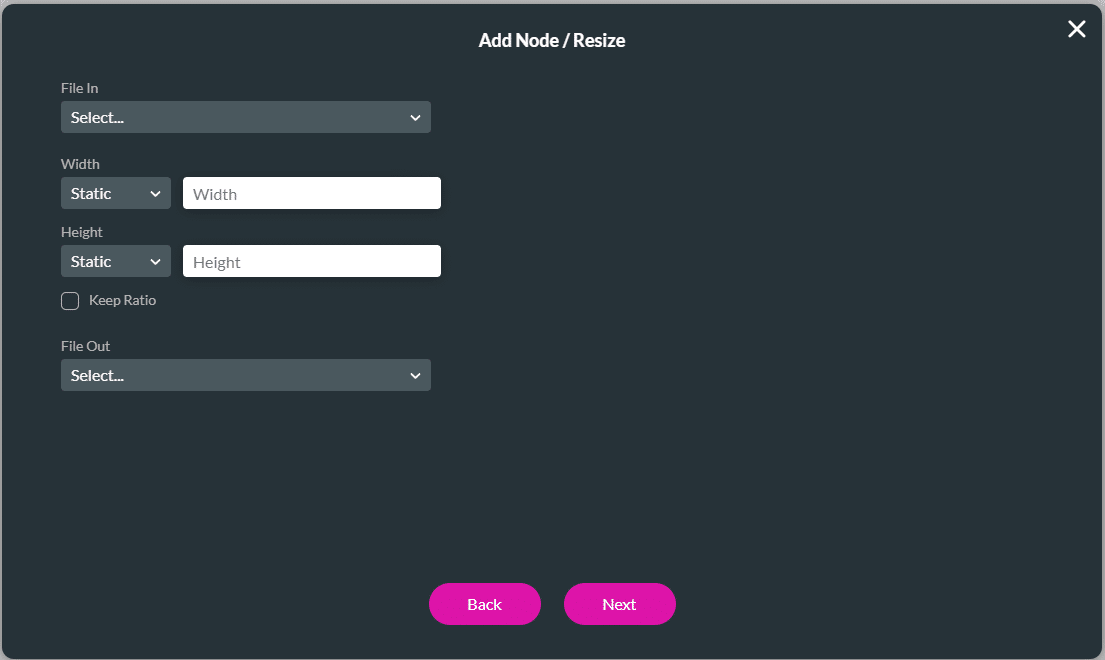
- Click the Next button.
- Type a tag name if necessary and click the Insert button.
Hidden Title
Was this information helpful?
Let us know so we can improve!
Need more help?
Book Demo

