Word Add-in – Insert Signatures
Business Background
Insert signature fields in a document template for your signers to know precisely where to sign.
Titan Solution
- With Titan’s Word add-in, you can add signature fields to documents.
- You can add a signature or initials.
- You can add simple, digitally invisible, or digitally visible signatures.
How to Video
Video Coming Soon!
How to Guide
Note:
Prerequisites:
- Make sure that you have installed the Word add-in.
- Sign in to use the Titan Word add-in.
- Open Microsoft Word. The Form Titan tab is added to the Word toolbar if you have installed it successfully.
- Click the Signature button. The Insert Signature screen opens.

You can add one of the following:
- Add a simple signature
- Add a digitally invisible signature
- Add a digitally visible signature
- Add initials
Add a simple signature
- Makes sure that the Signature and the Simple radio buttons are selected. These are the default options.
- Click the Save button.
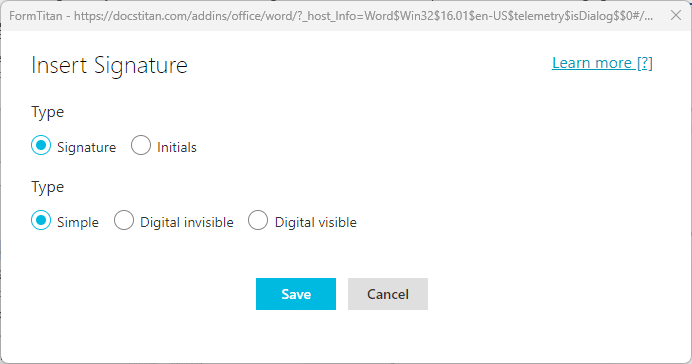
The signature field is added to the document. You can drag the field smaller if necessary.
Add a digitally invisible signature
- Make sure that the Signature radio button is selected.
- Click the Digital invisible radio button.
- Use the drop-down list to select an object. This is mandatory.
- Type a comment. This is mandatory.
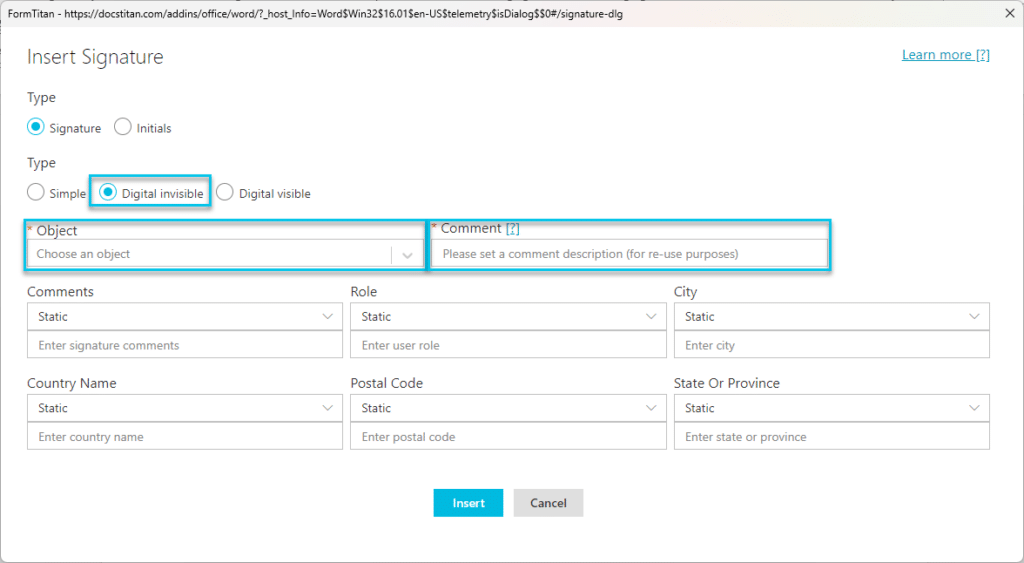
- Use the drop-down list to add a signature comment:
- Static: Type in the field.
- Dynamic: Use the drop-down list to select a field from the object.
- Use the drop-down list to add a user role:
- Static: Type in the field.
- Dynamic: Use the drop-down list to select a field from the object.
- Use the drop-down list to add a city:
- Static: Type in the field.
- Dynamic: Use the drop-down list to select a field from the object.
- Use the drop-down list to add a country name:
- Static: Type in the field.
- Dynamic: Use the drop-down list to select a field from the object.
- Use the drop-down list to add a postal code:
- Static: Type in the field.
- Dynamic: Use the drop-down list to select a field from the object.
- Use the drop-down list to add a state or province:
- Static: Type in the field.
- Dynamic: Use the drop-down list to select a field from the object.
Note:
These are not mandatory fields.
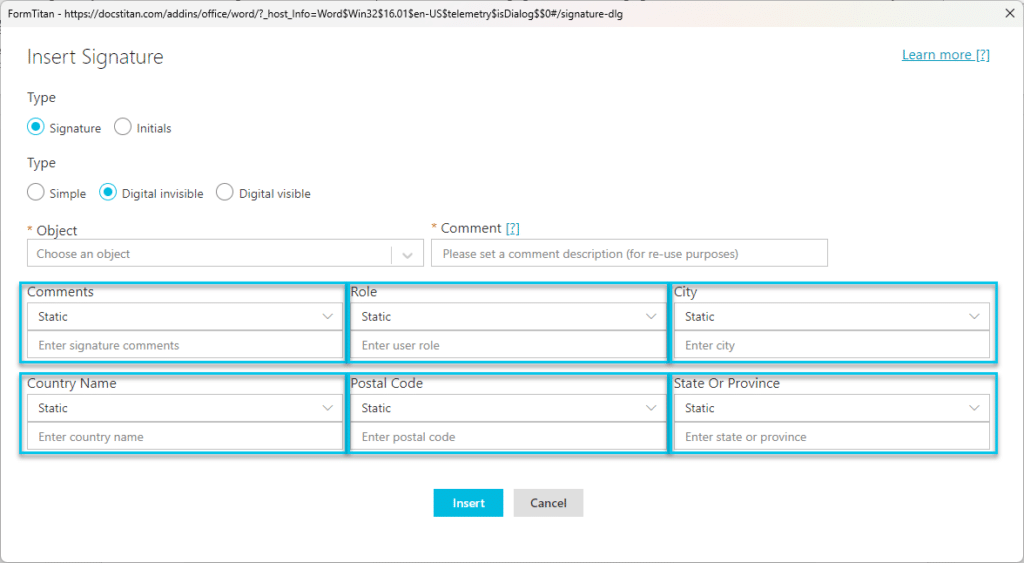
- Click the Save button.

The signature field is added to the document.
Add a digitally visible signature
- Make sure that the Signature radio button is selected.
- Click the Digital visible radio button.
- Use the drop-down list to select an object. This is mandatory.
- Type a comment. This is mandatory.
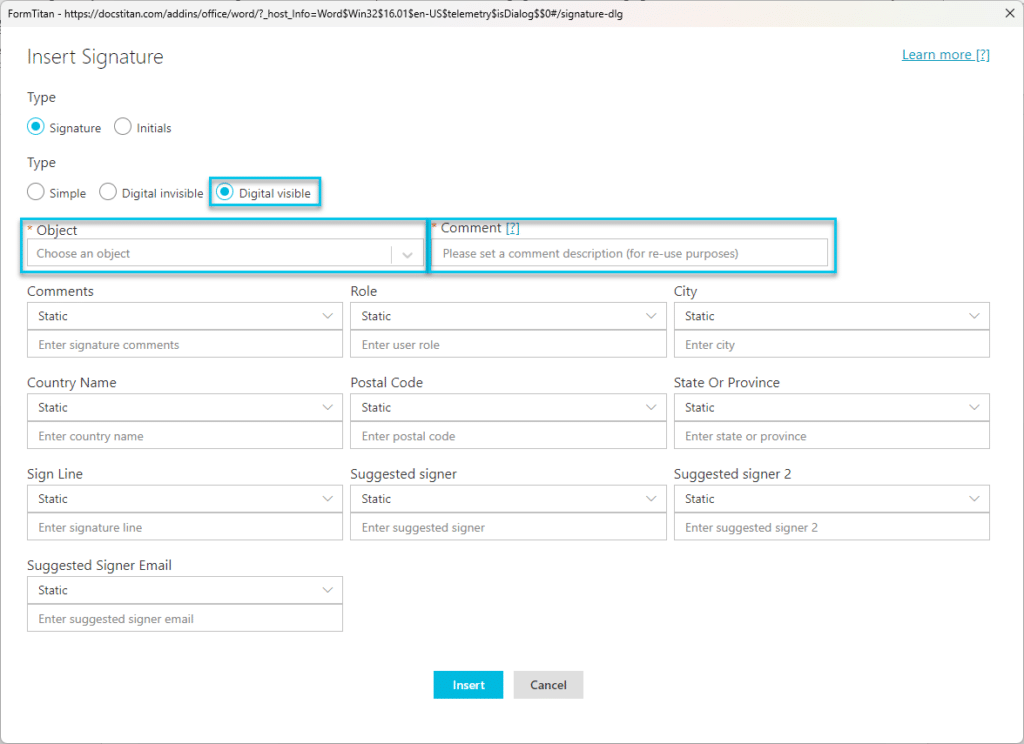
- Use the drop-down list to add a signature comment:
- Static: Type in the field.
- Dynamic: Use the drop-down list to select a field from the object.
- Use the drop-down list to add a user role:
- Static: Type in the field.
- Dynamic: Use the drop-down list to select a field from the object.
- Use the drop-down list to add a city:
- Static: Type in the field.
- Dynamic: Use the drop-down list to select a field from the object.
- Use the drop-down list to add a country name:
- Static: Type in the field.
- Dynamic: Use the drop-down list to select a field from the object.
- Use the drop-down list to add a postal code:
- Static: Type in the field.
- Dynamic: Use the drop-down list to select a field from the object.
- Use the drop-down list to add a state or province:
- Static: Type in the field.
- Dynamic: Use the drop-down list to select a field from the object.
- Use the drop-down list to add a sign line:
- Static: Type in the field.
- Dynamic: Use the drop-down list to select a field from the object.
- Use the drop-down list to add a suggested signer:
- Static: Type in the field.
- Dynamic: Use the drop-down list to select a field from the object.
- Use the drop-down list to add a suggested signer 2:
- Static: Type in the field.
- Dynamic: Use the drop-down list to select a field from the object.
- Use the drop-down list to add a suggested signer email:
- Static: Type in the field.
- Dynamic: Use the drop-down list to select a field from the object.
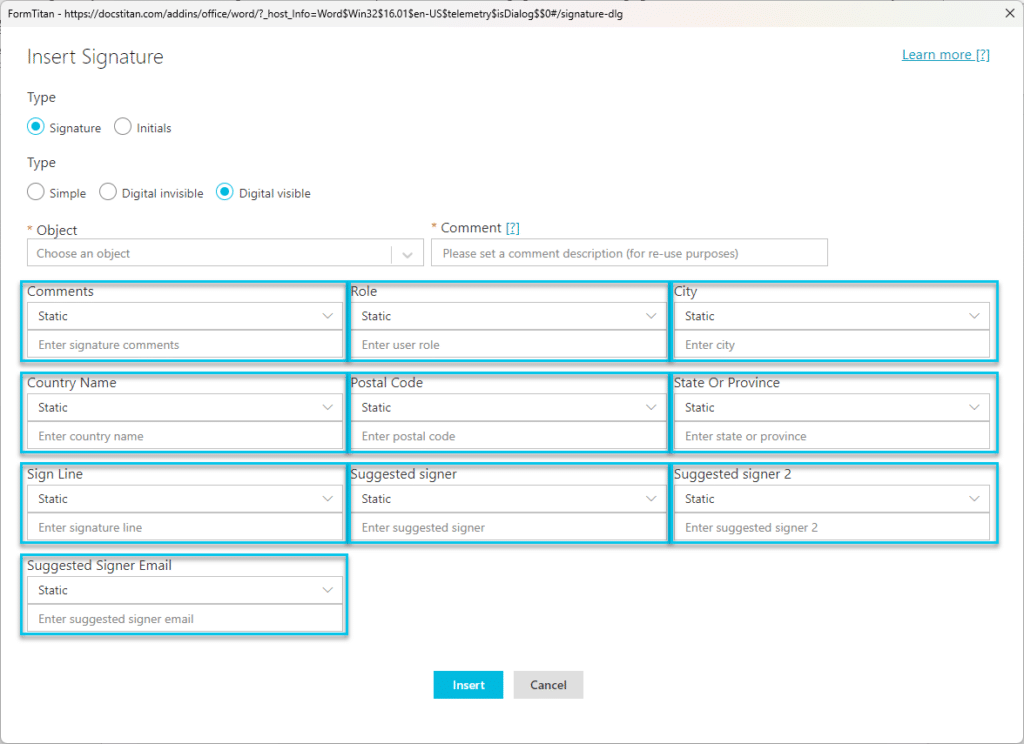
- Click the Save button.
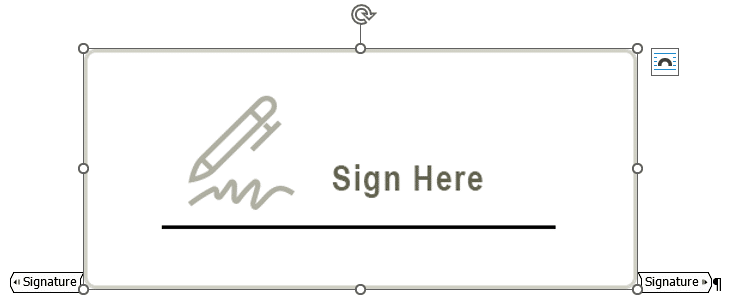
The signature field is added to the document. You can drag the field smaller if necessary.
Add initials
- Click the Initials radio button.
- Click the Save button.

The initials field is added to the document. You can drag the field smaller if necessary.
Hidden Title
Was this information helpful?
Let us know so we can improve!
Need more help?
Book Demo

