Excel Add-in – Insert Fields
Business Background
Use the Titan add-in for Microsoft Excel to insert fields in a spreadsheet template with access to Salesforce. You can create spreadsheets that can update Salesforce objects without logging in to Titan or Salesforce.
Titan Solution
Titan lets you add fields in templates and spreadsheets with dynamic data from Salesforce directly in Microsoft Excel.
How to Video
Video Coming Soon!
How to Guide
Note:
Prerequisite:
- Make sure that you have installed the Excel add-in.
- Sign in to use the Titan Excel add-in.
- Open Microsoft Excel. The Form Titan tab is added to the right of the spreadsheet if you have installed it successfully.
- Select the Insert Field button. The Insert fields screen opens.

Note:
Use the drop-down lists to change the sheet, worksheet name and cell if necessary.
The default values come from the current sheet and selected cell.

- Use the drop-down list to select the Salesforce object.
- Add a comment in the field.
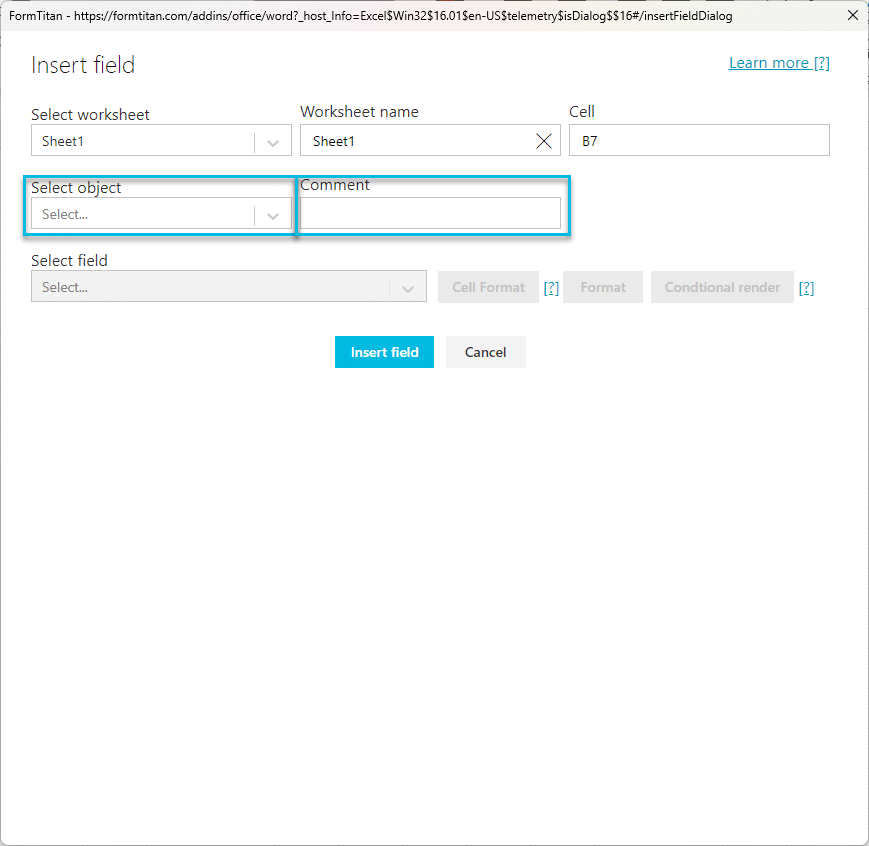
- Use the drop-down list to select the field.
- Click the Cell Format button. The Configure field format screen opens.

- Use the drop-down list to select a cell formatting:
- Integer
- Float
- Use the drop-down list to select a float option.
- String
- Percent
- Currency
- Use the drop-down list to select a currency option.

- Click the Apply button.
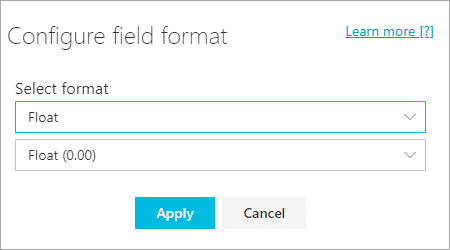
- Click the Conditional render button. The Configure conditional render screen opens.

- Click the Add rule button.
- Use the dropdown list to select an option:
- True or False
- Use the dropdown list to select a condition. Some options are:
- Equals
- Contains
- Greater than
- Use the dropdown list to select a value. The options are:
- True
- False
- Other
- Add a value in the field.
- Use the dropdown list to select a condition. Some options are:
Screens outstanding due to cosmetic bug.
- Object
- Use the dropdown list to select an object.
- Use the dropdown list to select a field.
- Use the dropdown list to select a condition. Some options are:
- Equals
- Contains
- Greater than
- Use the dropdown list to select a value. The options are:
- True
- False
- Other
- Add a value in the field.
- Use the dropdown list to select an object.
- Other
- Type in the field.
- Use the dropdown list to select a condition. Some options are:
- Equals
- Contains
- Greater than
- Use the dropdown list to select a value. The options are:
- True
- False
- Other
- Add a value in the field.
- Use the drop-down list to use when the condition is true.
- Field
- Use the drop-down list to select a field.
- Click the Cell Format button to configure the formatting.
- Other
- Type in the field.
- Field
- Use the drop-down list to use when the condition is false.
- Field
- Use the drop-down list to select a field.
- Click the Cell Format button to configure the formatting.
- Other
- Type in the field.
- Field
- Click the Add condition button to add another condition.
- Click the Remove Rule to remove the rule.
- Click the Add rule button to another rule.
- Click the Save button.
- Click the Insert button.
Hidden Title
Was this information helpful?
Let us know so we can improve!
Need more help?
Book Demo

