Conditional Rendering of Excel Fields
Business Background
Just as it sounds, an Excel cell can be easily determined dynamically using data from Salesforce using conditional rendering in Titan’s Excel add-in.
Titan Solution
- Titan Docs shows you how to display conditional rendering of Excel fields when displaying data from Salesforce in a table using the Titan Excel add-in.
- You also have the option to select the cells to which the rule will apply.
How to Guide
The Excel cell can be configured to use conditional rendering for a field.
Note:
Prerequisite: Install the Titan add-in for Excel. Click here for more information.
- Open Microsoft Excel.
- Click Form Titan. You will need to log in with a username and password.
- Click the Build option.
- Click the Insert Field option.
- Select the object from the drop-down list.
- Select the field from the drop-down list.
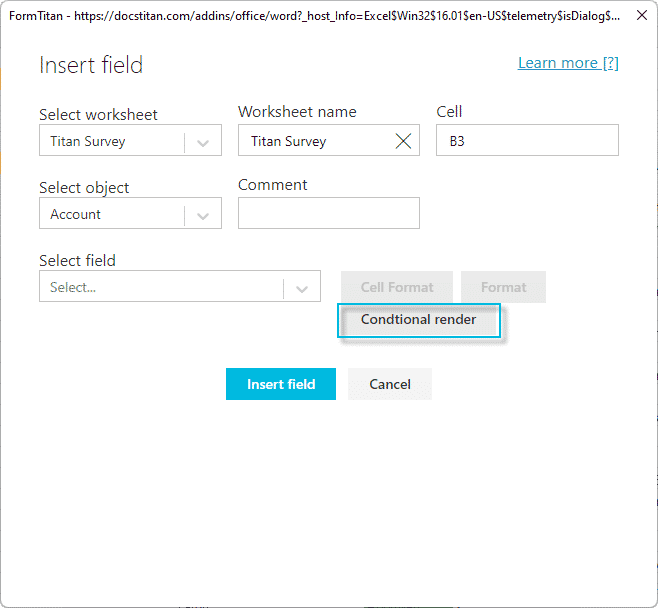
- Click Conditional render. The Configure conditional render screen opens.
- Click the Add rule option.
- Configure the conditional rendering.
- Firstly, configure the IF part of the conditional rendering:
- Select the object or field from the drop-down list. The options are:
- True
- False
- Object
- Other
- Select the condition from the drop-down list. The options are, for instance:
- Equals
- Not equals
- Contains
- Not contains
- Select the value from the drop-down list. The options are:
- True
- False
- Other
- Select the object or field from the drop-down list. The options are:

- Secondly, configure the THEN part of the conditional rendering. Here, you configure what the system will do when the condition is True or False. This field will be shown in Excel.
The example below shows the steps for a condition that is True. Follow the same steps for a condition that is False.

- Select the option from the drop-down list: Use this when the condition is True. The options are:
- Field
- Other
- If you selected Field, click the bottom drop-down list to select a field.
- If you selected Other, type the value in the text field.
- If required, click Cell Format. This option will let you format the cell. (Click here for more information on the cell format.)
- Click the Save button.
- Click the Insert field button. The condition is added to the Excel cell.

Hidden Title
Was this information helpful?
Let us know so we can improve!
Need more help?
Book Demo

