Tooltips for Power Tables
Business Background
Customize Tooltip options for Power Tables using Titan Web.
Titan Solution
- Using Titan Web, you can customize the tooltip for Power Tables to suit your business needs and your project’s requirements.
- You can hide the tooltip or style it as desired.
How to Video
- 0:02 A brief introduction to controlling the tooltip on power tables in Titan Web.
- 0:10 We explain what a tooltip is.
- 0:25 Learn how to turn off the tooltip.
- 0:51 We show you how to customize and style your tooltip.
- 1:26 Watch how to style the tooltip at a project level within Titan Web.
How to Guide
Hide the tooltip on element level
Path:
Element Gear icon > Interactivity option > Hide Tooltip checkbox
- Configure the power table.
- Click the Power Table element’s Gear icon. The Power Table Settings screen opens.
- Select the Interactivity option.
- Click the Hide Tooltip checkbox.

Style the tooltip on element level
Path:
Element Styling button > Tooltip option > Styling options on the right of the screen
- Click the element’s Styling icon.
- Scroll down to the Tooltip option.
- Use the styling options on the right to style the element.
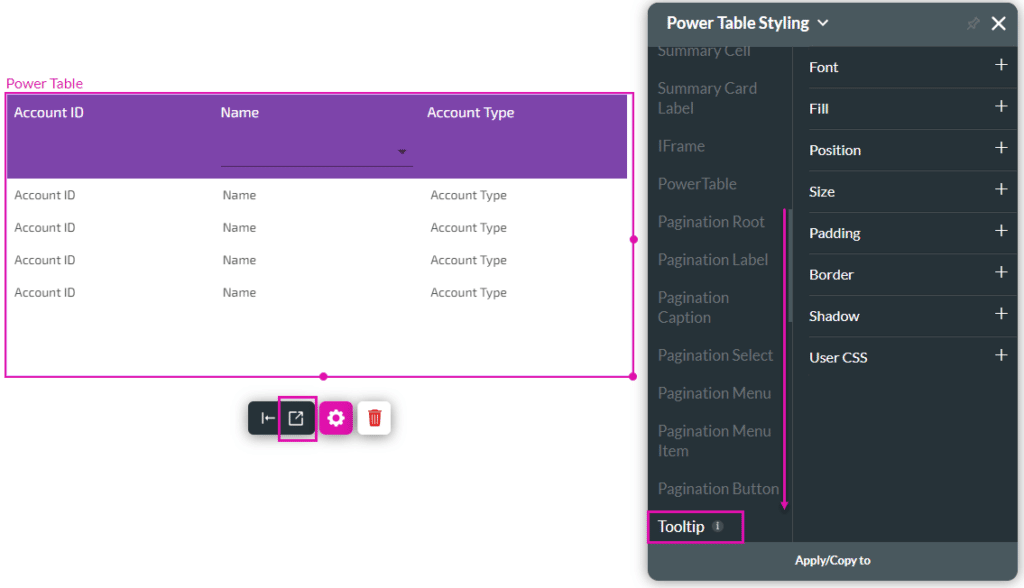
Hidden Title
Was this information helpful?
Let us know so we can improve!
Need more help?
Book Demo

