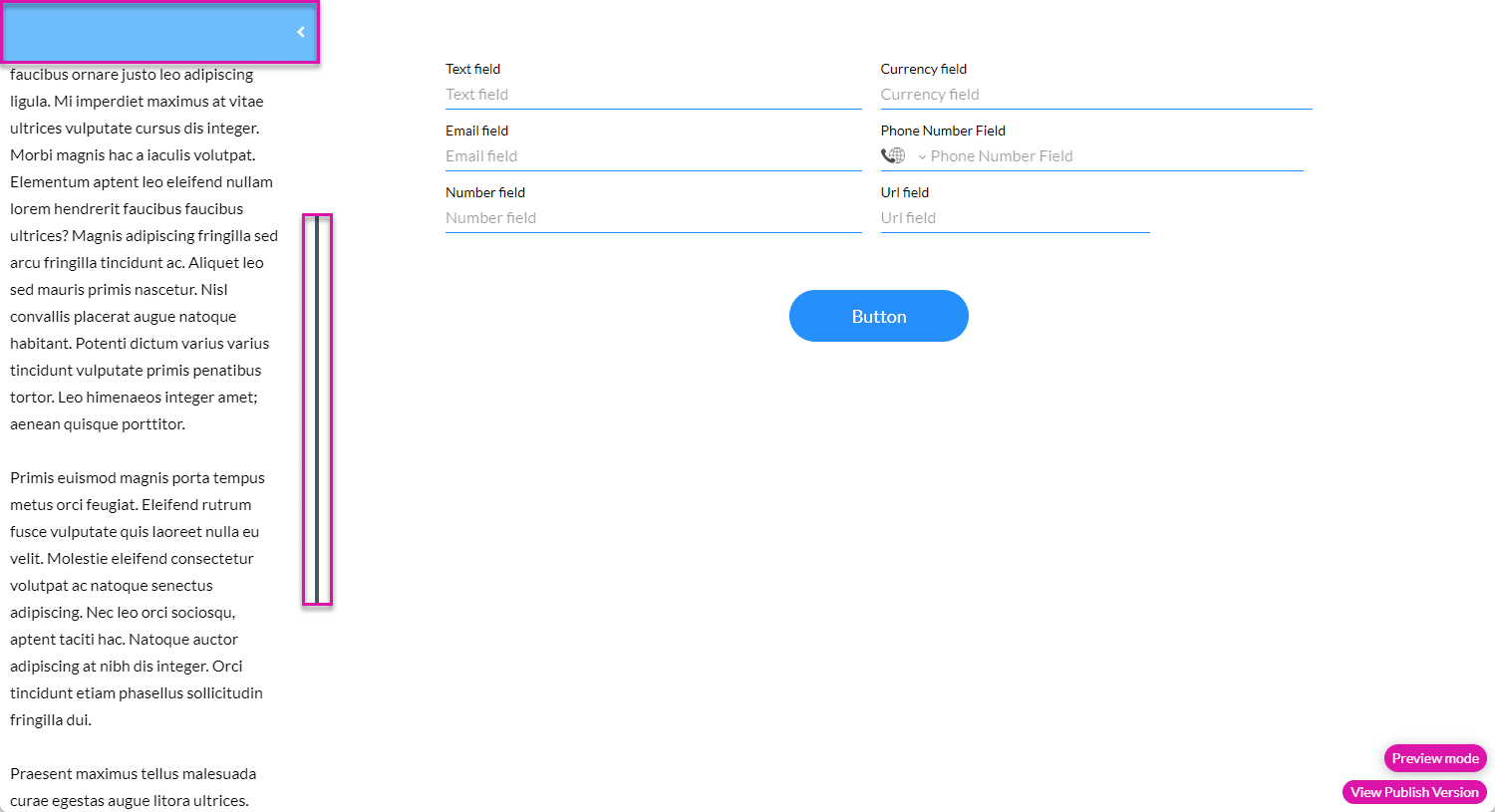Persistent
Business Background
The Persistent option is available for the Custom Drawer element. Use this option to keep the drawer open as part of the web page.
How to Video
- Coming soon!
How to Guide
- Click the + icon to open the list of elements.
- Select the Containers element option from the list.
- Click-and-drag the Custom Drawer element option to the canvas.
- Click the Custom Drawer element settings Gear icon. The Custom Drawer Settings screen opens.
- Select the Interactivity option.
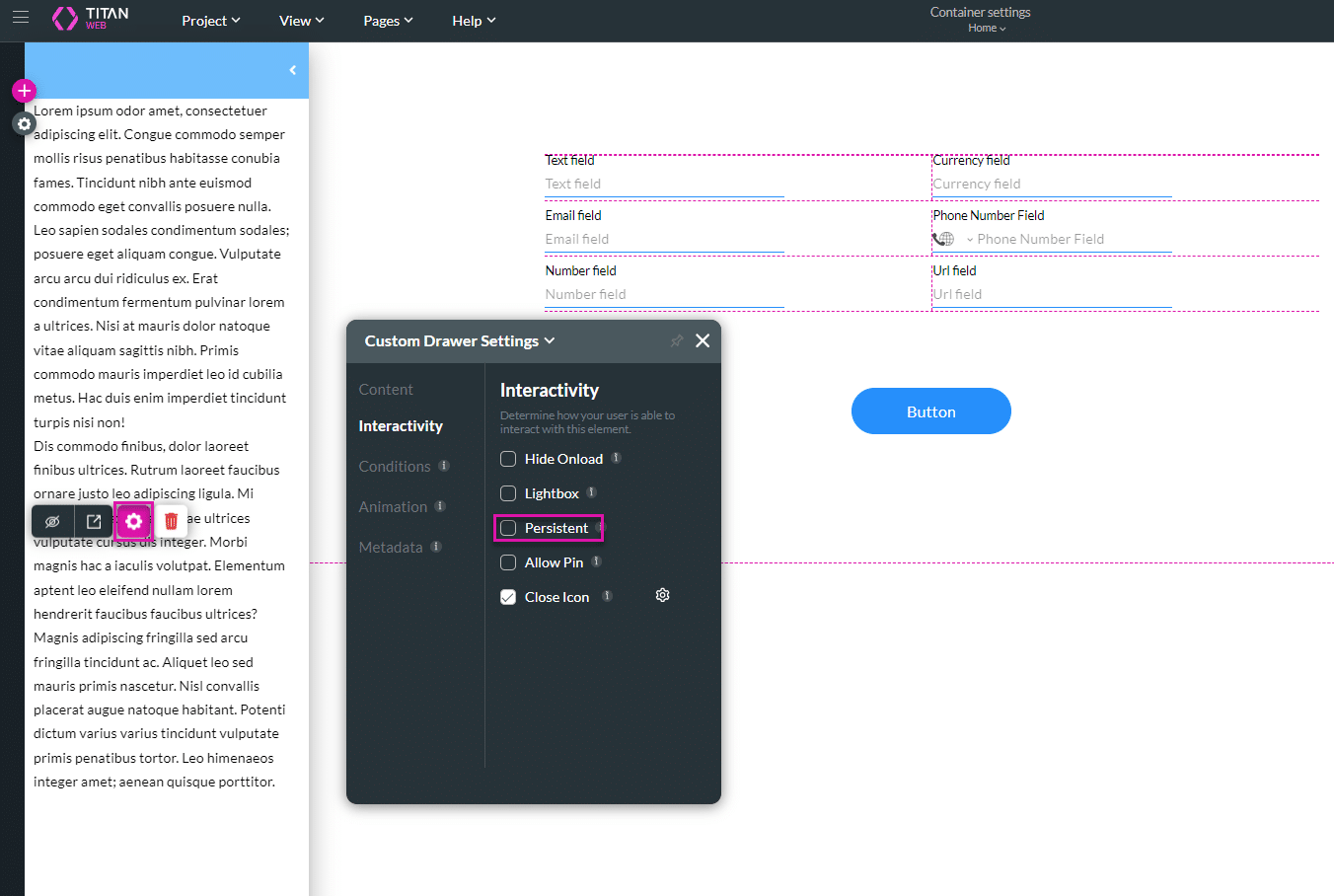
- Click the Persistent checkbox to add the drawer to the page as a persistent feature. The default is to have the persistent effect disabled.
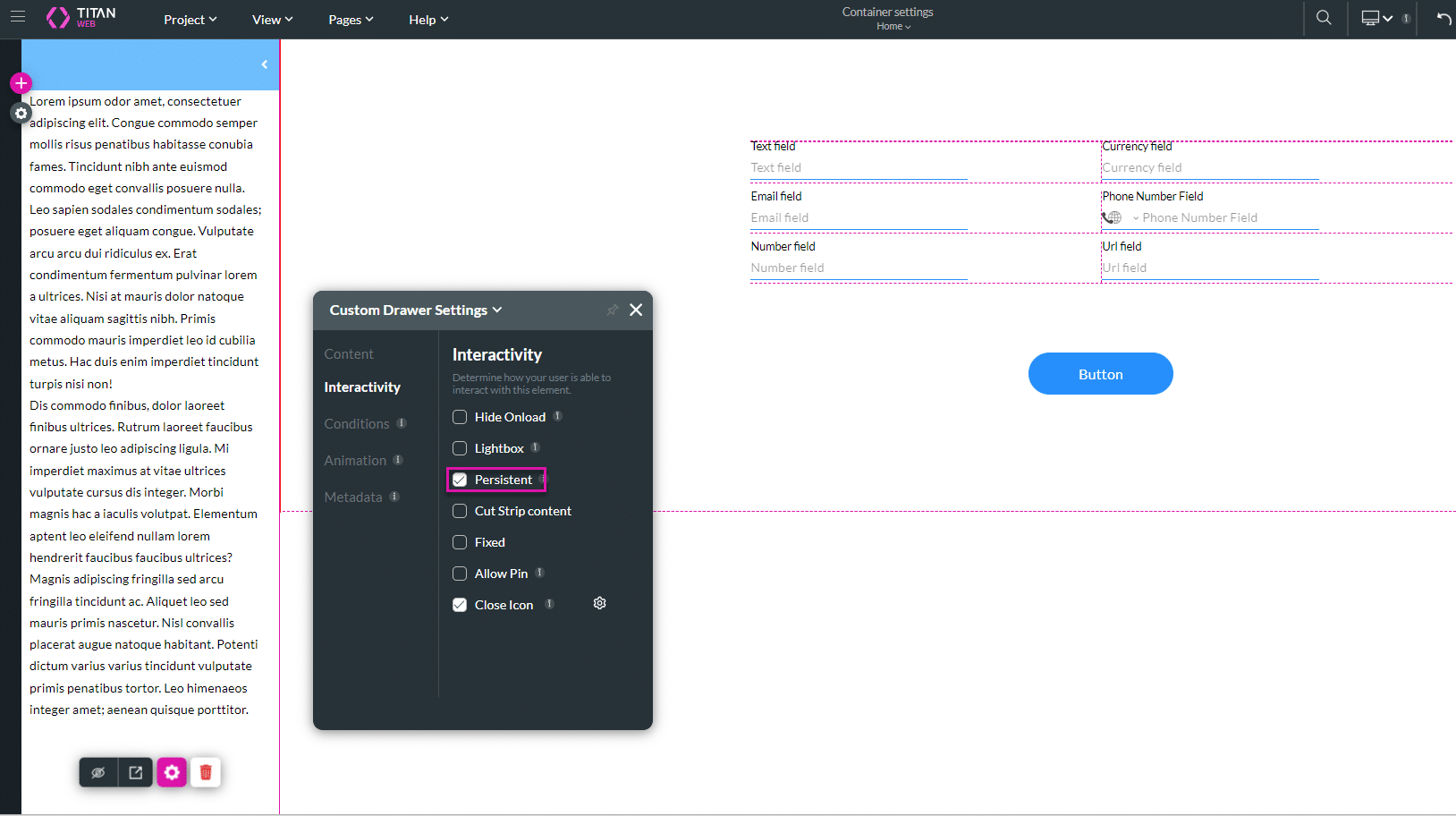
The drawer is now part of the page and will not close. The rest of the contents on the page move to the right of the screen to accommodate the drawer on the left.
- Click in the Cut Strip content checkbox to cut the content that was placed in the grey strip of the canvas when the page is live. If the option is disabled (unchecked), the contents will be shown on the web page.
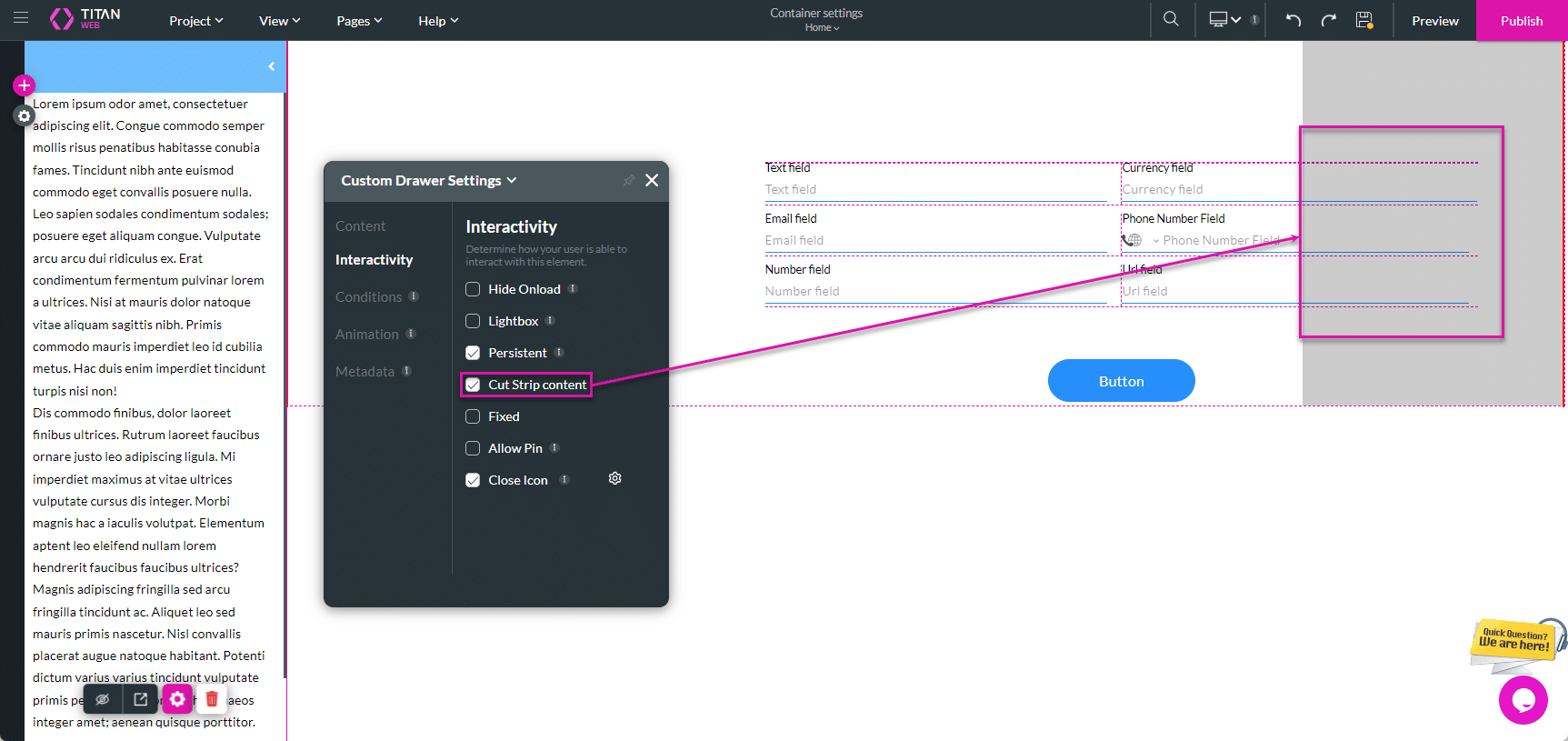
- Click the Fixed checkbox. The drawer will be fixed to the top of the webpage and will not scroll with the rest of the page.
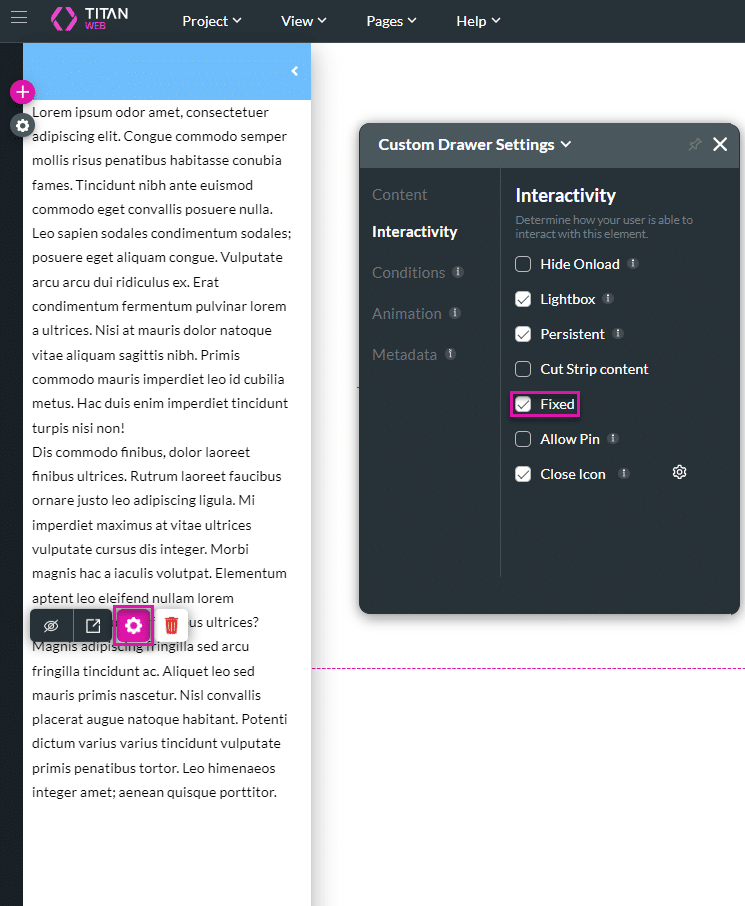
If the fixed drawer has long content, a scroll bar is added.