No File Label
Business Background
Use the No File Label to easily customize displayed text when a file has not been uploaded yet, in just a few clicks with Titan Web. The No File Label option is available on the File Upload element. This option indicates there are no attachments or uploaded files available.
How to Video
- 0:02 An introduction to the No Files Label.
- 0:35 Navigate to Index Settings.
- 0:41 We show you how to change the No Files Label.
- 0:54 Preview the updated project.
How to Guide
- Click the + icon to open the list of elements.
- Select the Input option from the list.
- Click-and-drag the File Upload element to the canvas.
- Select the File Upload settings Gear icon. The File Upload settings screen opens.
- Select the Captions option and scroll down.
- If necessary, change the caption.
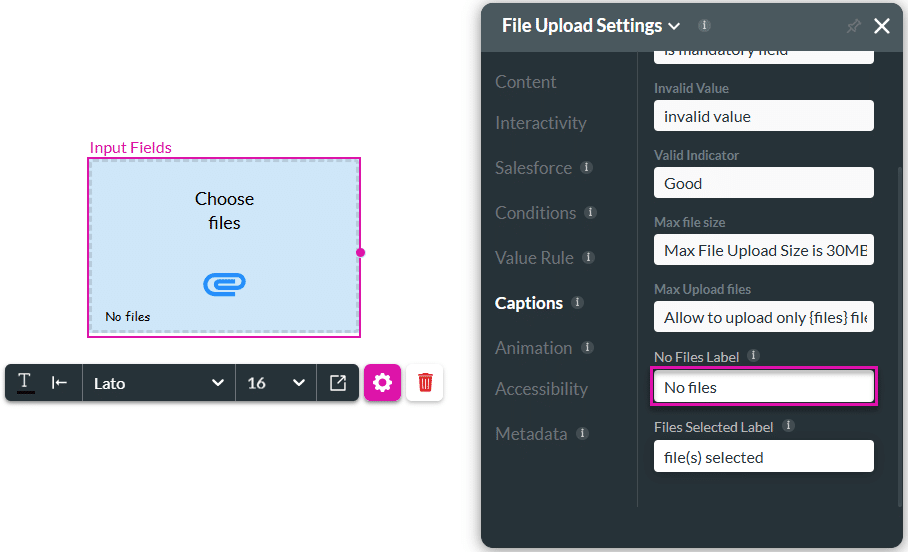
- If necessary, change the text in the field. For instance, if the attachment should contain a video, you can change it to No Video Files.
- Save and Preview the project.
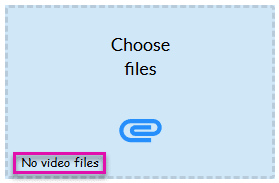
Hidden Title
Was this information helpful?
Let us know so we can improve!
Need more help?
Book Demo

