Input Type Column in Power Tables
Business Background
Add an input type column to the power table in a few clicks with no code.
Titan Solution
- You can add an input type column to the power table and configure it to suit your business needs.
- You can add a button element to push the contents of the input element to Salesforce.
How to Video
Coming soon.
How to Guide
Prerequisite:
Add a power table to the Web project.
- Select a Salesforce source, for instance, Case.
- Add conditions, if necessary.
- Add mapping.
- On the Mapping screen, add a column.
- Select the drop-down list and select the Input option.
- Click the Configure Input button. The Configure Input screen opens.
- Use the drop-down list and select one of the following:

- Use the drop-down list and select one of the following: Text, Text Area, or Currency.
- Add the Placeholder and Default Value.

- Alternatively, use the drop-down list and select Checkbox.
- Use the toggle switch to set the Default Value.
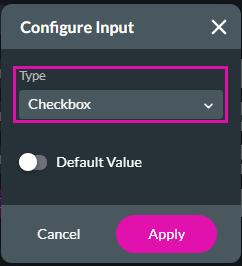
- Alternatively, use the drop-down list and select Date.
- Add the Placeholder and Default Value.
- Use the drop-down list and select the Date Format.
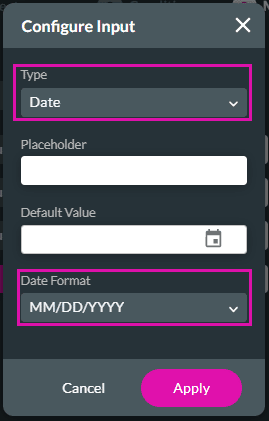
- Alternatively, use the drop-down list and select Time.
- Add the Placeholder and Default Value.
- Use the drop-down list and select the Time Format.

- Alternatively, use the drop-down list and select DateTime.
- Add the Placeholder and Default Value.
- Use the drop-down list and select the Date Format.
- Use the drop-down list and select the Time Format.

- Alternatively, use the drop-down list and select Select or Multi Select.
- Add the Placeholder.
- Use the drop-down list and select an option from the List Mapping.

- Click the Apply button.
- Type a column name if necessary.

The column is added to the power table.

- Save and Preview the project.

The input element is added to the column where you configured it. The user can add a comment in the Comments column, and when they select a button (for instance, to update an account or contact), a Salesforce push will be created if you configured it.
You can allow the user to edit other columns in the power table:
- Click the Gear icon to open the Power Table Settings screen.

- Under Content, click the Edit Mapping button.
- Use the Kebab icon next to the column to open more options.
- Use the toggle switch to set Allow Edit on.

- Click the Apply button.
- Save and Preview the project.
- Use the drop-down list to change the priority in this example.

The user can change the priority, add a comment in the Comments column, and a Salesforce push will be created when they select the Create Account button.
When a user changes information in the power table and there is a Salesforce Push, only the lines where the input field was changed will be created or updated in Salesforce.

