Dynamic Translated Picklists
Business Background
In Titan Survey, you can easily translate dynamic picklists in Salesforce and reach global audiences in just a few clicks.
Titan Solution
- Use Titan Survey to add dynamic picklists from Salesforce to survey elements in order to pull live Salesforce data into your survey.
- This enables your business to bring dynamic data from Salesforce into select and multi-select lists, radio questions, button groups, and much more.
- Automatically populate your Survey with objects you have created in Salesforce, and have responses synced in real-time.
How To Guide
Add a picklist to a survey.
- Click the Gear icon to open the Project Settings and click the Tools option.
- Enable Translation using the toggle switch and click the Gear icon. The Translations Settings screen opens.
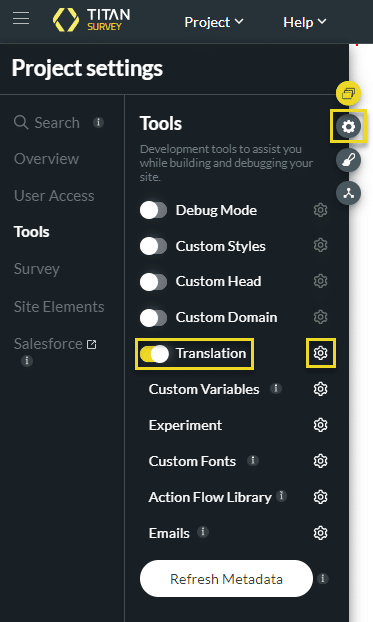
Note:
Set the survey language as a default.
- Select a language from the Translations Settings screen.
- Click the Add language button and translate the slides.
- Click the Apply button. The Select Language option is added to the top right of the screen.
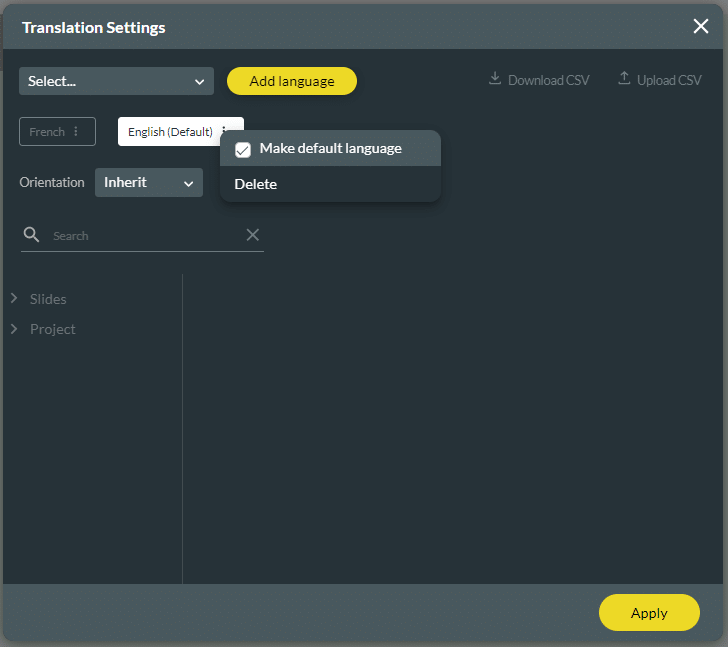
- Select the survey list question and click the Dynamic Values radio button.
- Click the Sync from Salesforce button.
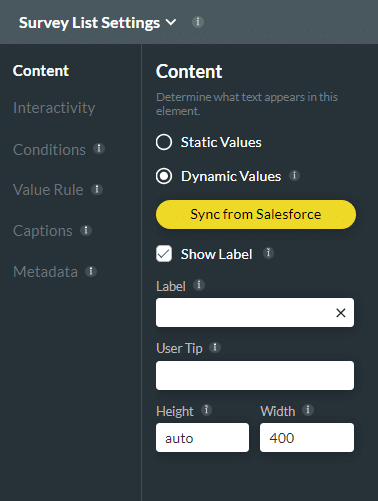
- Select a Salesforce object and field from the drop-down lists and click the Apply button.
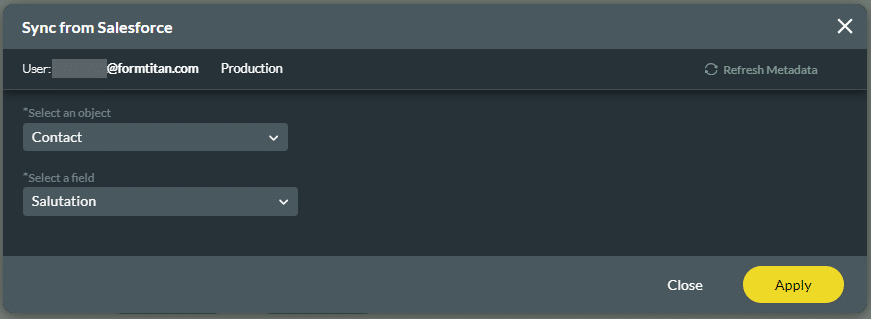
- On the Project Settings, click the Salesforce option. The Salesforce Integration screen opens.
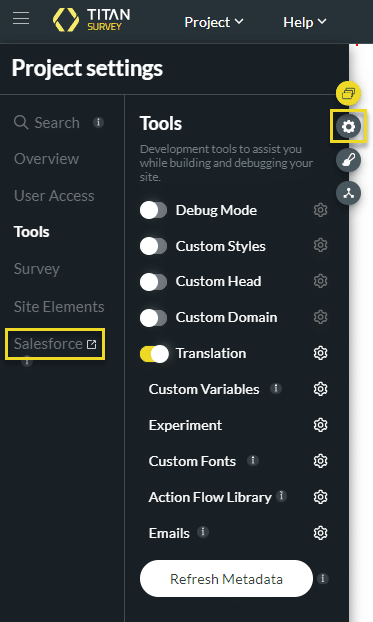
- Select the Picklist option from the Salesforce Integration screen. A Salesforce integration was added with the same object as the dynamic survey list.
- Click the Edit icon.
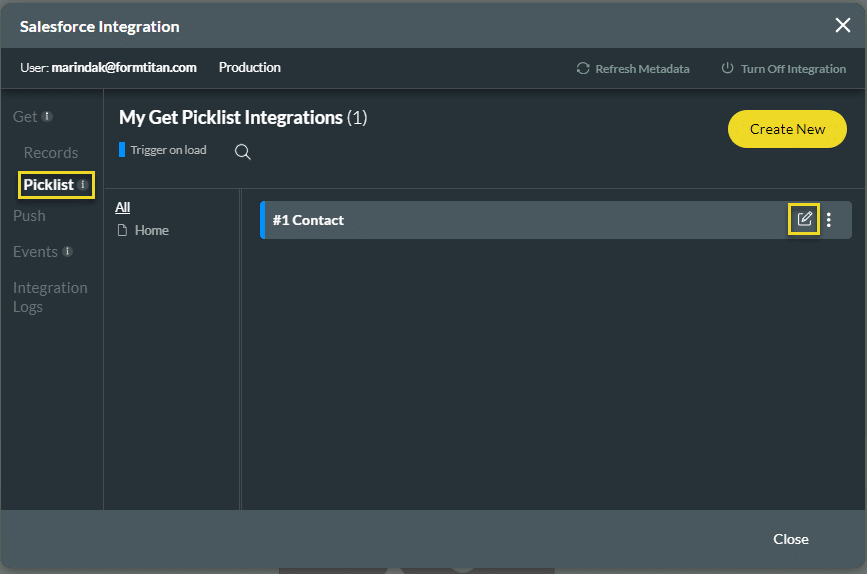
- Click the Advanced option and click the Translate content to another language checkbox.
- Select a language from the drop-down list.
- Click the Cache Translation checkbox and click the Apply button.
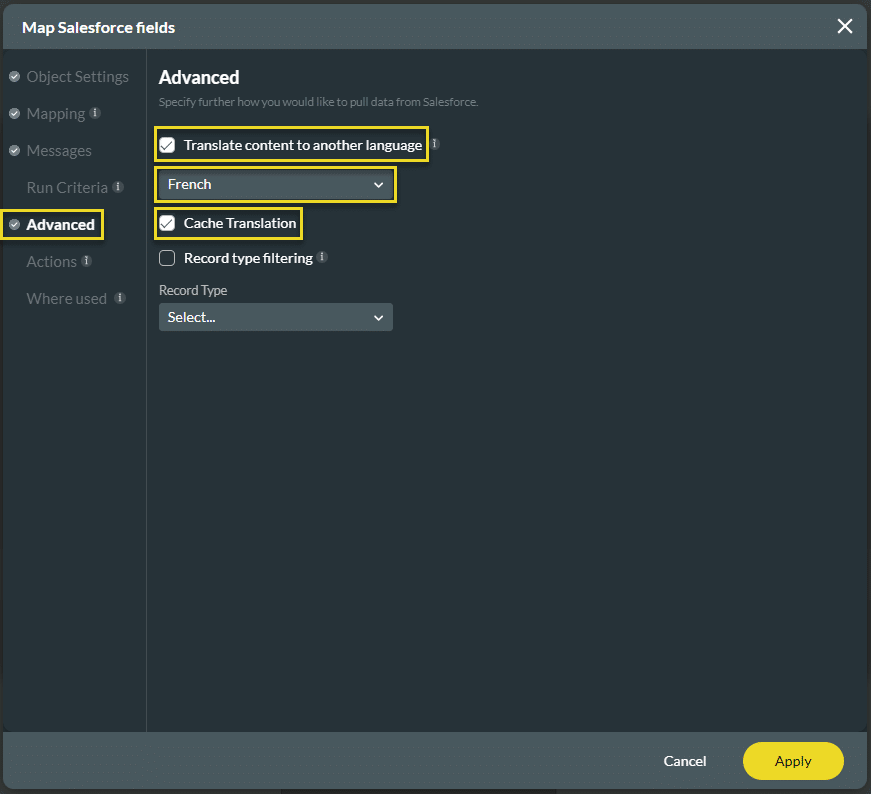
- Click the Save and Preview buttons.
Note:
Make sure to select a language you want to translate to from the Select Language option. See the translated language preview screen below.

Hidden Title
Was this information helpful?
Let us know so we can improve!
Need more help?
Book Demo

