View Environment Details
What is on the Environment Details Option?
View the Account Environment details, such as the Titan ID of the current Environment, the current user’s email address, and more.
How to Video
- 0:01 Introduction.
- 0:24 Learn how to edit the environment name.
- 1:03 We show you how to view environment details.
How do I view Environment Details?
- Click the My Account tab and select the Environment subtab.
- Click the Kebab button. The View pop-up is displayed.
- Select the View option.
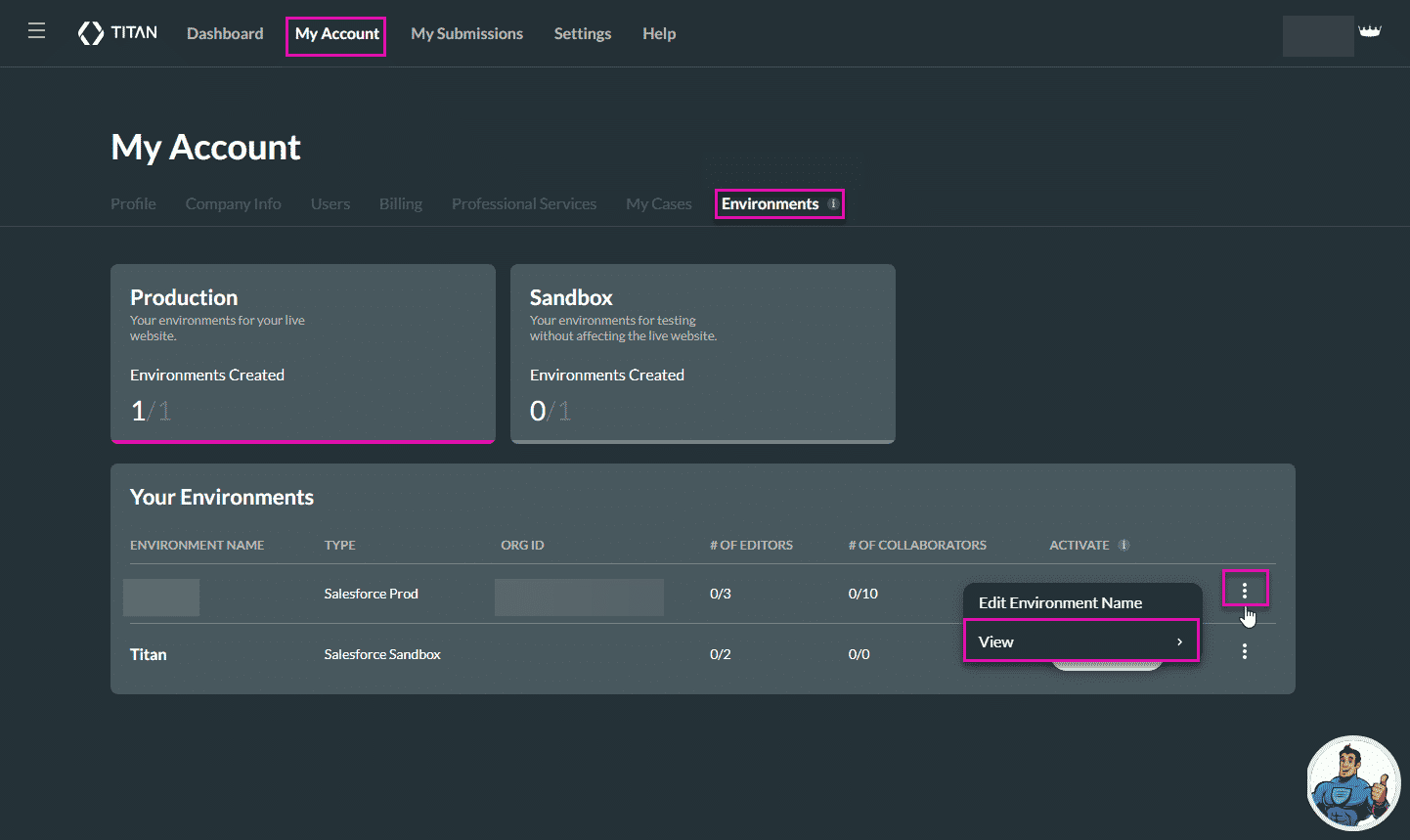
- Click the Details option. The License Details screen opens.
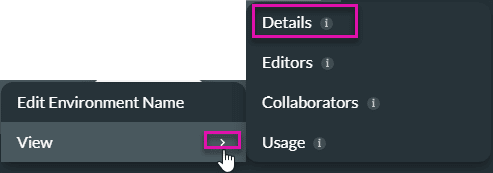
You can view the following Environment details:
| No | Option | Display |
|---|---|---|
| 1. | Environment name | The type of environment that you are currently connected to, for instance, Production or Sandbox. |
| 2. | User ID | The current user’s number in the environment on the Titan system. |
| 3. | User email | The current user’s email address. |
| 4. | Type | The type of environment that you are currently connected to, for instance, Production or Sandbox. |
| 5. | Organization ID | The Salesforce ID or the ID connected to the current environment. |
| 6. | List of Editors | The number of assigned editors in this environment. |
| 7. | List of Collaborators | The number of assigned collaborators in this environment. |
| 8. | API Calls | Monthly total number of used API Calls. |
| 9. | Document Generation | Monthly total number of generated documents. |
| 10. | Published Projects | The number of published projects in this environment. |
| 11. | HIPAA compliance | If “Enabled,” the current account is compliant with the Health Insurance Portability and Accountability Act (HIPAA). “Disabled” indicates that the account is not compliant. |
| 12. | Unmetered | “Disabled” indicates that you have a strict quota and “Enabled” means you have a flexible quota of projects. |
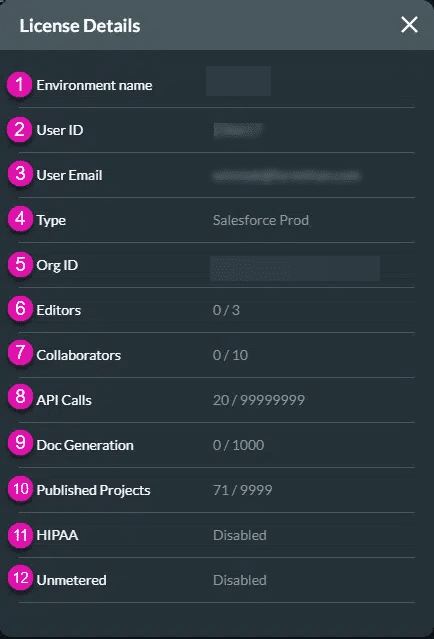
Check out these articles for more information on Environments:
Hidden Title
Was this information helpful?
Let us know so we can improve!
Need more help?
Book Demo

