Configure your Login Information
What do you need to know about Login Information?
Use the Login information option to manage passwords and security validation for your account.
How to Video
- 0:00 Learn how to change passwords or enable two-factor authentication.
- 0:15 We show you how to change your password.
- 0:33 Learn how to enable two-factor authentication.
How do I Configure my Login Information?
Note:
You will need an authenticator application such as Google Authenticator, Microsoft Authenticator, or Salesforce Authenticator, to use the two-factor authentication validation as this requires scanning the 2FA Configuration screen.
- Click the My Account tab. The Profile subtab opens by default.
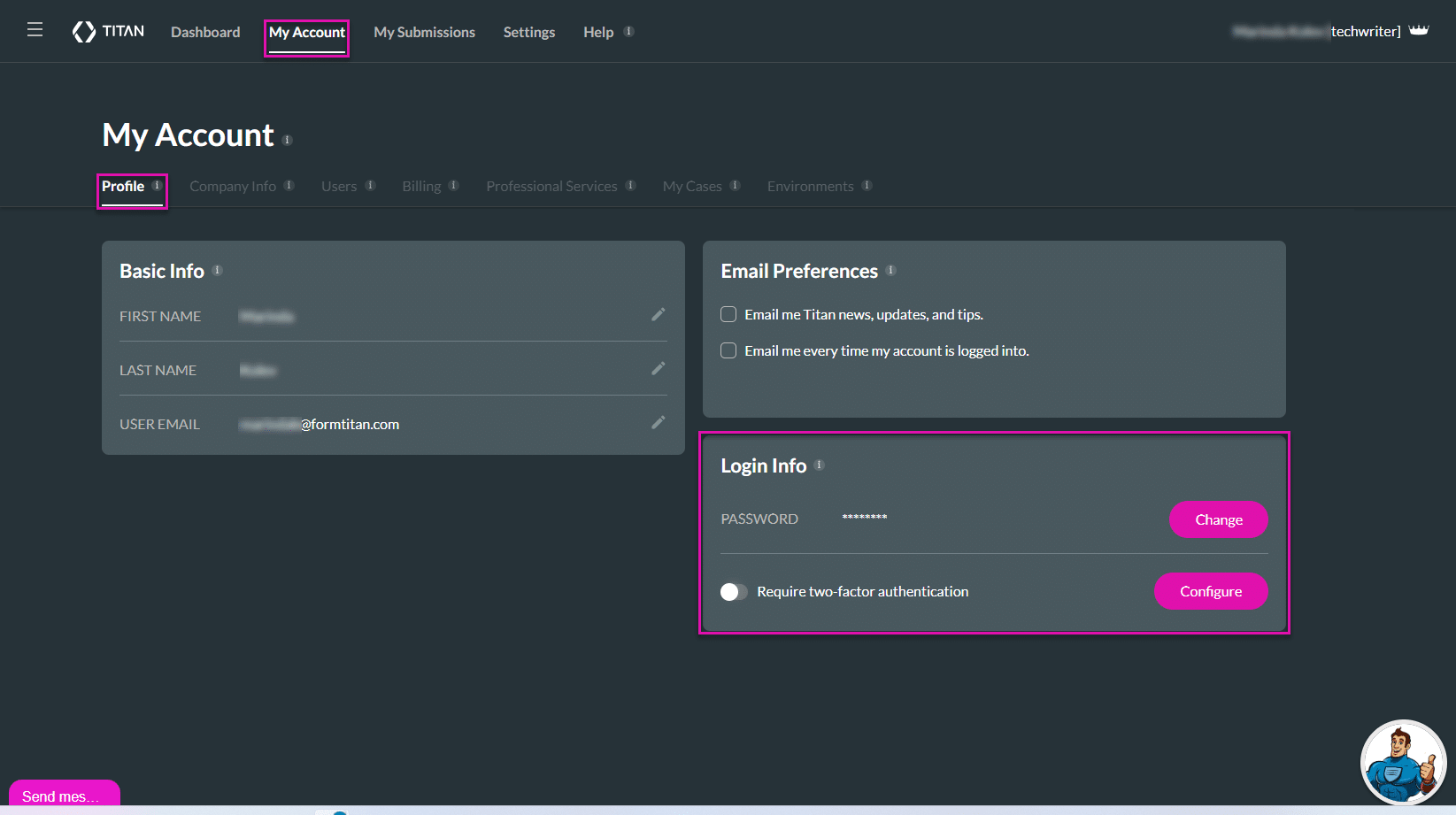
Change password
- Click the Change button to change your password. The Change your password screen opens.
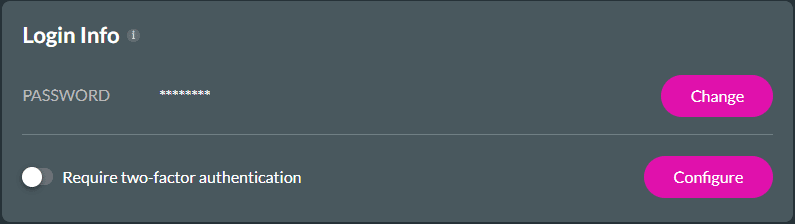
- Type your current password in the Enter current password field.
- Type your new password in the Enter new password field and Confirm new password in the field below.
- Click the Change button.

Enable two-factor authentication
Note:
Configure the two-factor authentication before using the toggle switch to enable the functionality.
- Click the Configure button to configure two-factor authentication.
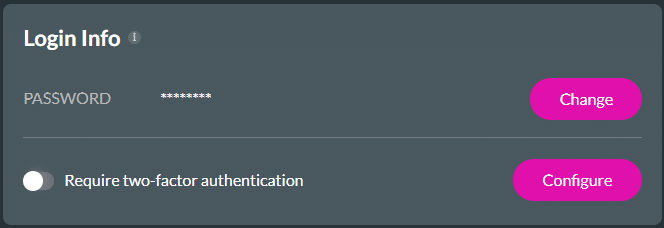
- Scan the 2FA Configuration screen with your mobile device. A link is shown on your device.
- Click the link. You may be asked which authenticator app you want to use.
- Open the authenticator app.
- Follow the on-screen steps.
- Click the Next button. The 2FA Configuration screen opens.
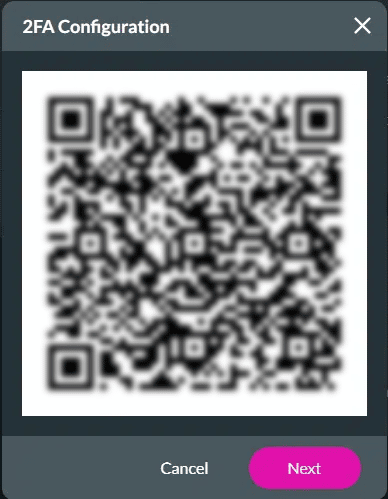
- Type the code in the First code field and click the Next button.
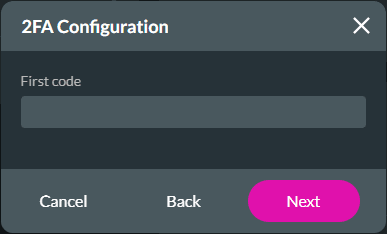
- Wait for the next node and type it in the Second code field.
- Click the Apply button.
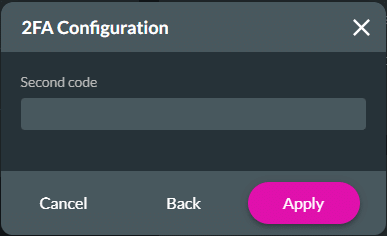
- Use the toggle switch to enable the Require two-factor authentication option to protect your account against unauthorized access.
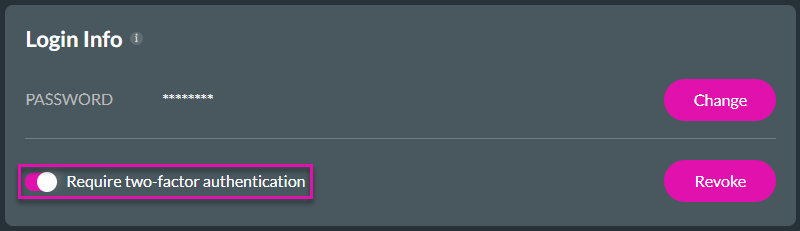
The two-factor authentication can be revoked:
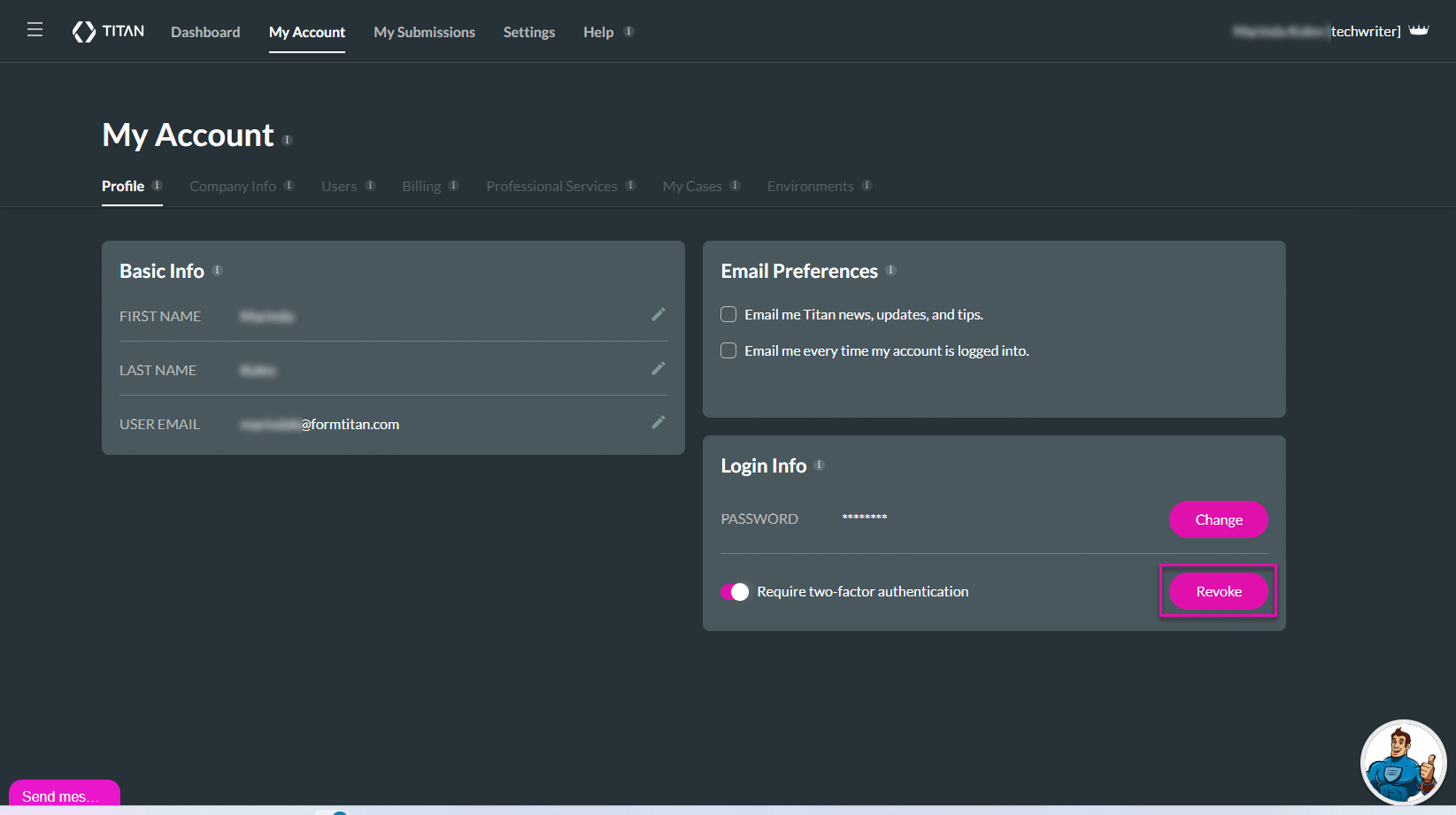
Check out these articles for more information on My Account:
Hidden Title
Was this information helpful?
Let us know so we can improve!
Need more help?
Book Demo

