Custom Tooltip
Business Background
The Custom Tooltip option is available for the Line, Step Line and Stacked Line charts. You can create a custom tooltip that will be shown when the user hovers the mouse pointer over the chart.
How to Guide
Note:
Learn more about charts.
- Click the + icon to open the list of elements.
- Select the Chart option from the list.
- Click-and-drag a line chart to the canvas. In this example, a Stacked Line Chart is used.
- Configure the Stacked Line Chart.
- Select a source in Salesforce.
- Configure conditions.
- Do the mapping and click the Apply button.
- Select the Stacked Line Chart settings Gear icon. The Stacked Line Chart Settings screen opens.
- Select the Interactivity option.
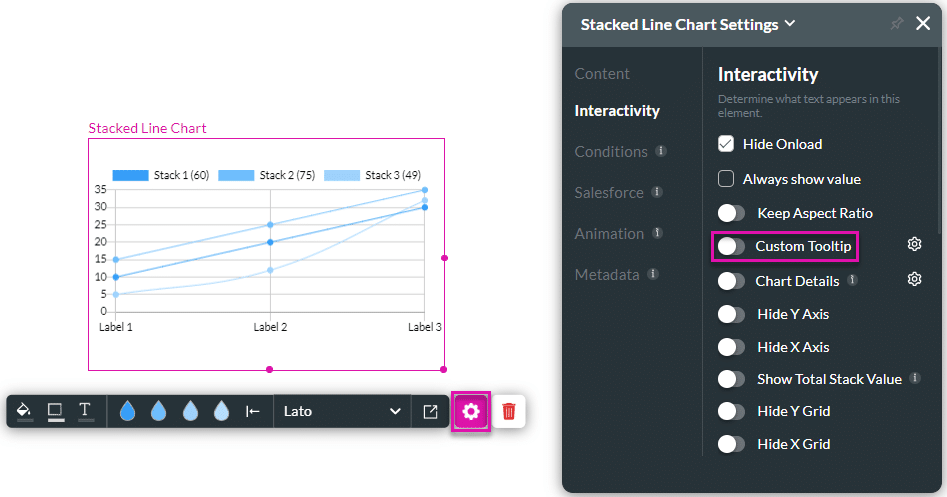
- Use the Custom Tooltip toggle switch to enable the option. The option is, by default, off.
- Click the Custom Tooltip Gear icon. The Custom HTML modal opens.
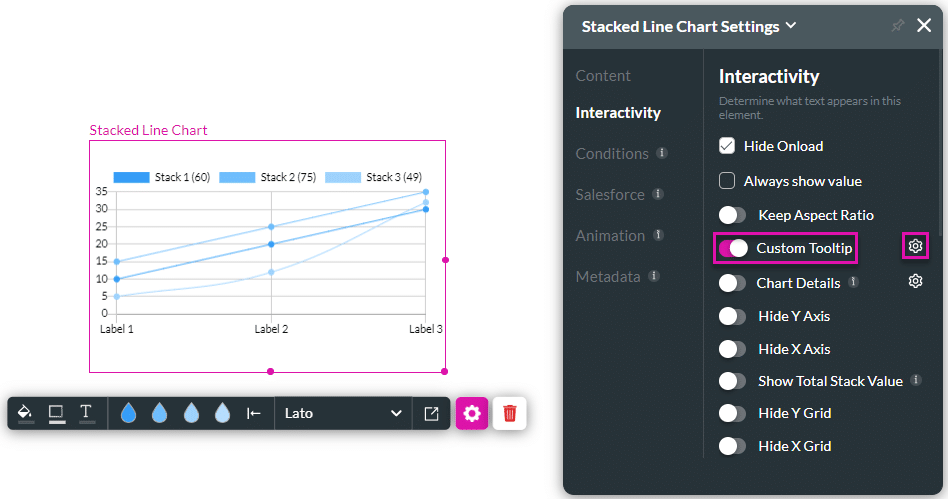
- Use the drop-down list to select the placement: bottom or top.
- Add the tooltip text in the text field.
- Click the Apply button.
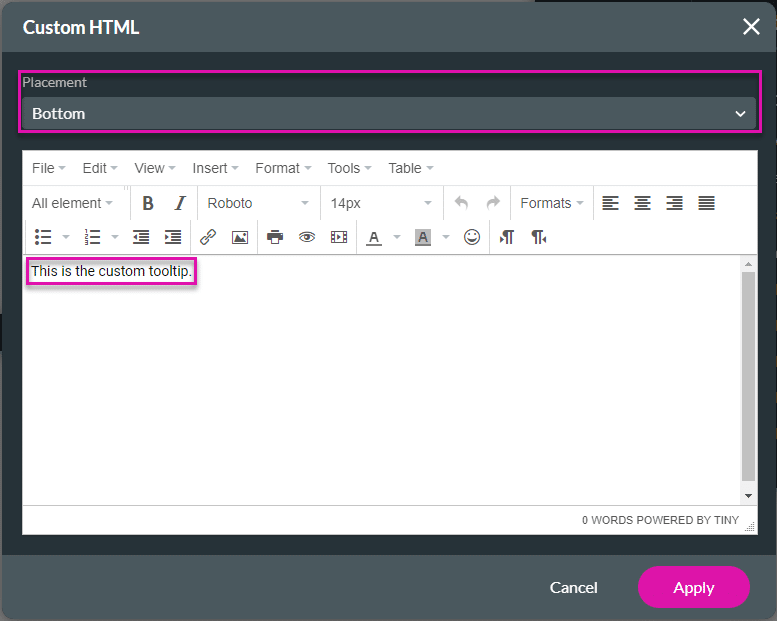
- Save and Preview the project.
- Hover with the mouse pointer over a point on the chart. The tooltip is shown.
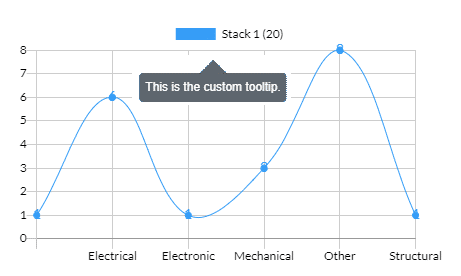
Hidden Title
Was this information helpful?
Let us know so we can improve!
Need more help?
Book Demo

