Learn How to Assign Editors
What Happens When You Assign Editors?
Editors can create, edit, write, sign, delete, void, and set permissions.
How to Video
- 0:01 Introduction.
- 0:20 Learn how to navigate to the users option.
- 0:46 We show you how to add editors.
- 1:02 Learn more about your quota.
- 1:32 You can purchase more editors.
- 2:03 We show you how to add editors.
- 2:20 Learn how to set Custom permissions.
- 3:55 We show you what editors can and cannot access.
- 4:45 Learn how to set For all permission.
- 5:46 We show you how to add Power user permission.
- 5:58 Learn how to set Allow create permission.
- 6:28 Learn more about Power user permission.
How do You Assign Editors?
Note:
You must have an admin or power user role to make changes or assign users.
- Click the My Account tab and select the Users subtab.
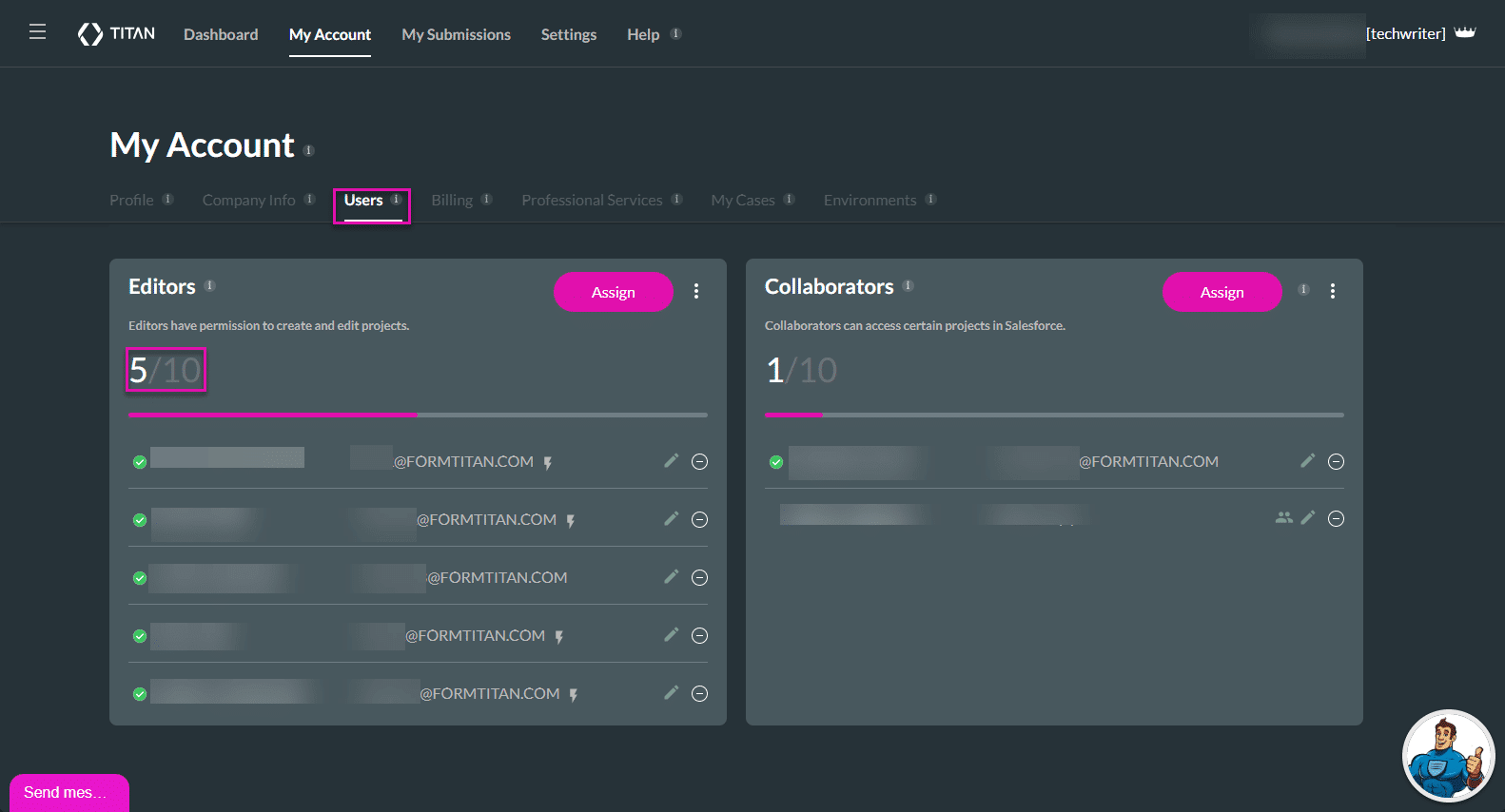
- Click the Assign button on the Editors option to assign Editors. The Add Editor screen opens.
- Add the users’ first and last names and email address to add an Editor. The email address is mandatory.
- Edit permissions by selecting one of the following:
- Custom: Customize which projects and folders a user may access.
- For all: Give the user permission to access all projects and folders
- Allow create: The user can create projects on your account.
- Allow folder delete: The user can delete folders on your account.
Warning:
Please note: All the projects in a folder are also deleted when the folder is deleted.
- Power user: The user can manage billing items, change settings, assign and delete users, and more.
Note:
Refer to these comprehensive summaries of the following permission options:
- Click the Finish button.
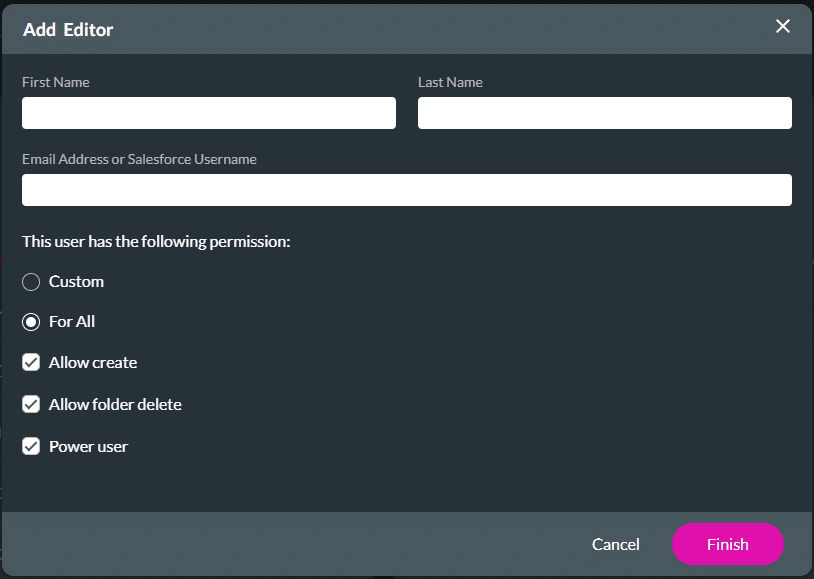
The user will be added to the Editors’ screen.
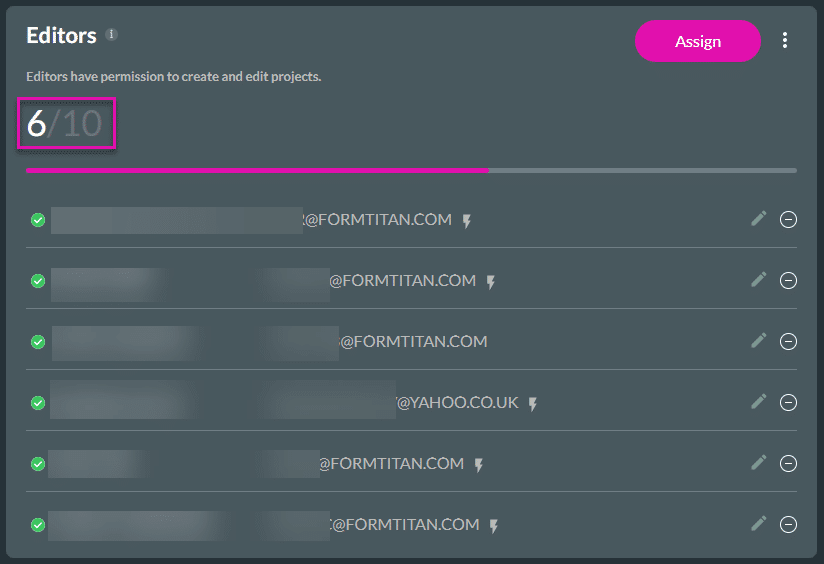
The number of editors available on the screen depends on your subscription type.
Check out these articles for more information on Editors:
Hidden Title
Was this information helpful?
Let us know so we can improve!
Need more help?
Book Demo

