Do you like this
feature?
If you like this feature and want to transform your business with Titan's zero code applications for Salesforce, then schedule a demo today!
Swiss Invoice QR code
Business Background
Reap the benefits of using the Swiss Invoice QR Code and get your invoices issued digitally. Titan Docs Swiss Invoice QR Code contains accurate data directly from Salesforce, needed for easy, automatic, and efficient payments. Scan the Swiss Invoice QR code and payment is triggered automatically.
Titan Solution
- Swiss Invoice QR code is used to automate electronic payment transactions in Switzerland. We added it to the Word add-in. This creates a unique QR code that encrypts payment details and can be scanned with a mobile device to initiate payment.
- The Swiss QR Barcode is used mainly in QR bills, a document designed to replace payment slips.
- The Swiss QR code can be distinguished from other QR codes as it has the Swiss cross sign in the center.
- All the fields can be mapped dynamically or statically. For instance, you can select a Contact as the object and then map the form with dynamic data from Contact.
How to Video
Coming soon!
How to Guide
Note:
The Amount field can be zero. Users can select an amount, for instance, when giving a donation.
- Click on the Insert/Edit Barcode option in the Titan Word add-in. The Insert Bar/QR/Swiss Code screen opens.

- Click the Swiss Invoice QR Code radio button.

- Use the Width or Height fields to specify the size of the QR code.
- When you change either the width or height, the other will be changed automatically to keep the aspect ratio.
- Use the drop-down list to select the language. The options are:
- English (default)
- German
- French
- Italian
- If necessary, click the Dotted Line checkbox to add a vertical line with a scissors icon to the QR code.
- This line indicates to the debtor that they must separate the payment part and receipt if they want to forward the QR bill to their financial institution for payment by post or settle it at post office branches or other partner organizations.

- Configure the Bill section of the QR code.
Note:
The following fields require specific formats:
- Only CHF and EUR are permitted for Currency.
- The Reference field must be in a specific number format with the correct numbers and spaces between sets of numbers.
- The Country code must be the two-letter country code according to ISO 3166-1, for instance, CH.
- The Account field must be the IBAN/QR-IBAN from the Swiss QR Code, printed in blocks of 4 characters (5 x 4-character groups, the last character separate).
- Add the *Object.
- Add the *Comment.
- Add the *Currency.
- Add the Amount.
- Add the Reference.
- Add the Message.
- Add Additional Information.
- Add the Alternative Scheme Parameter 1.
- Add the Alternative Scheme Parameter 2.
Note:
All mandatory fields are marked with an *asterisk.
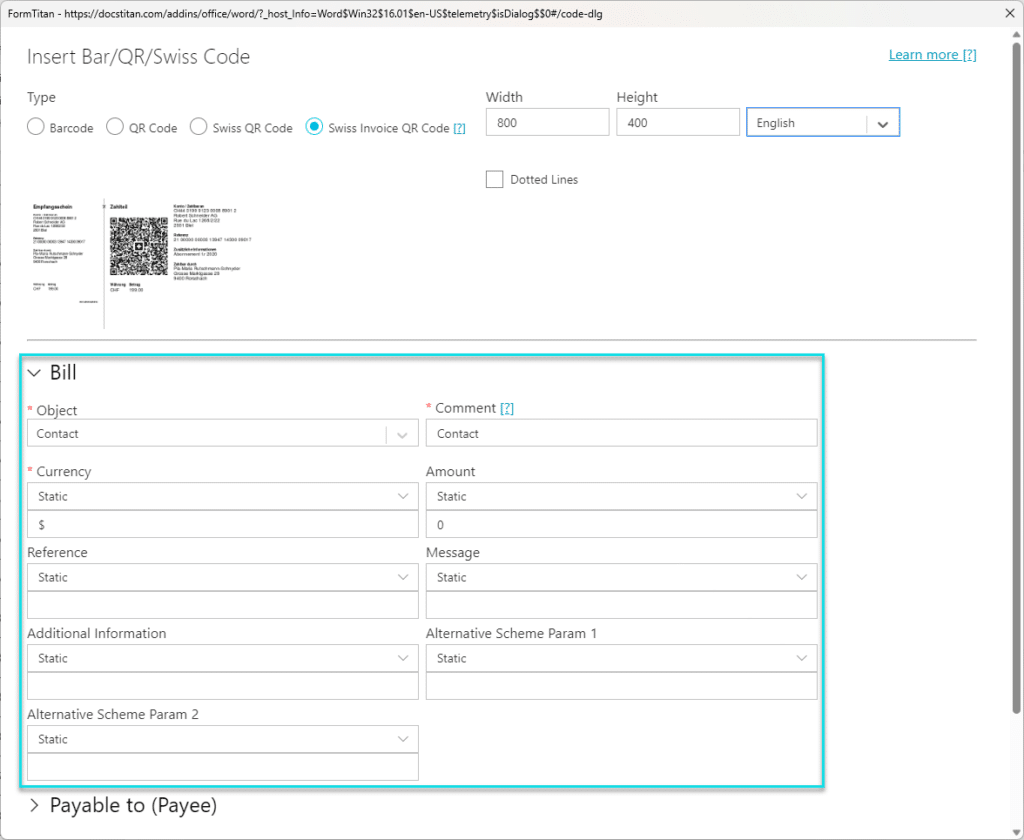
- Configure the Payable to (Payee) section of the QR code.
- Click on the Payable to (Payee) option. This section expands.
- Add the *Object.
- Add the *Comment.
- Add the *Name.
- Add the *Account.
- Add the *Address.
- Add the Building Number.
- Add the *Zip.
- Add the *City.
- Add the *Country.
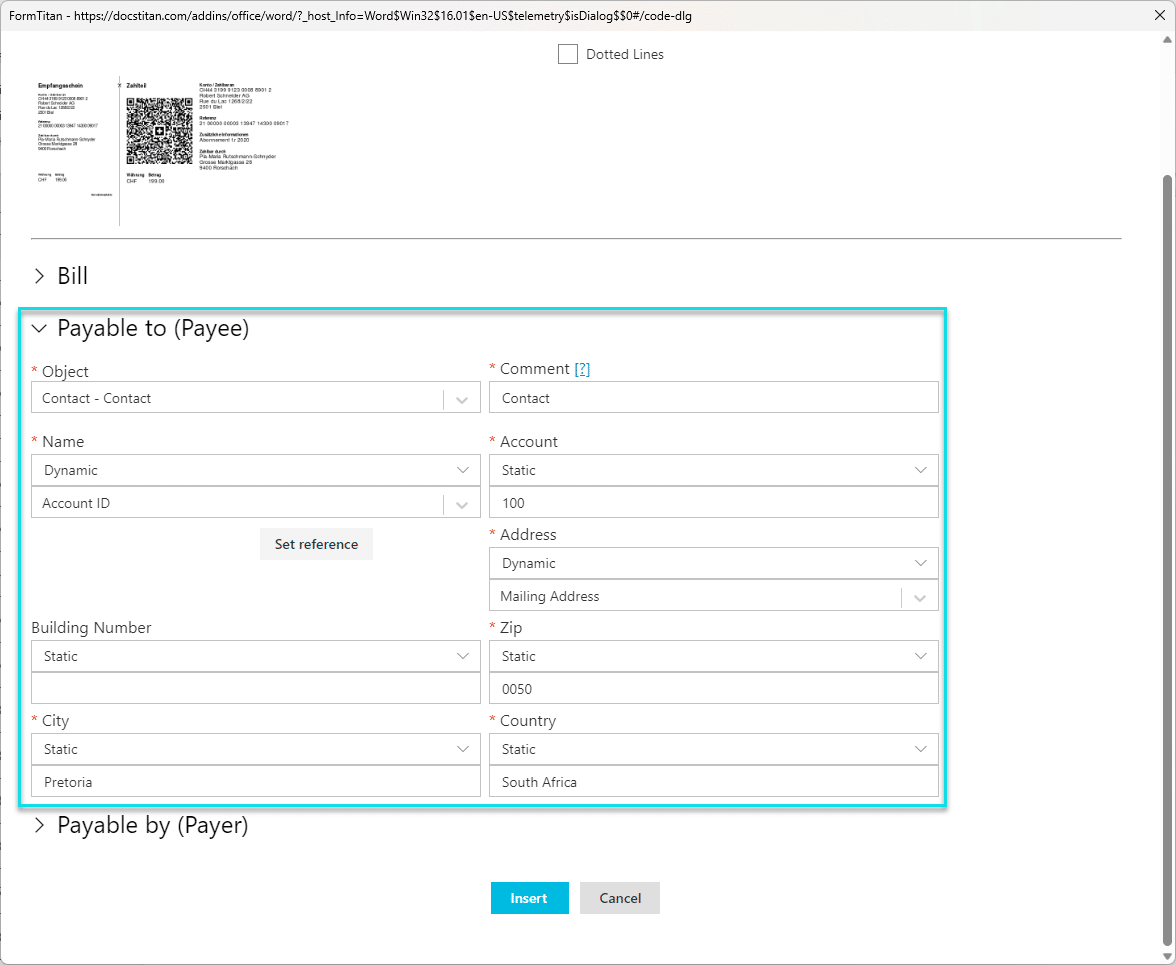
- Configure the Payable by (Payer) section of the QR code.
- Click on the Payable to (Payee) option. This section expands.
- Add the *Object.
- Add the *Comment.
- Add the *Name.
- Add the *Address.
- Add the Building Number.
- Add the *Zip.
- Add the *City.
- Add the *Country.
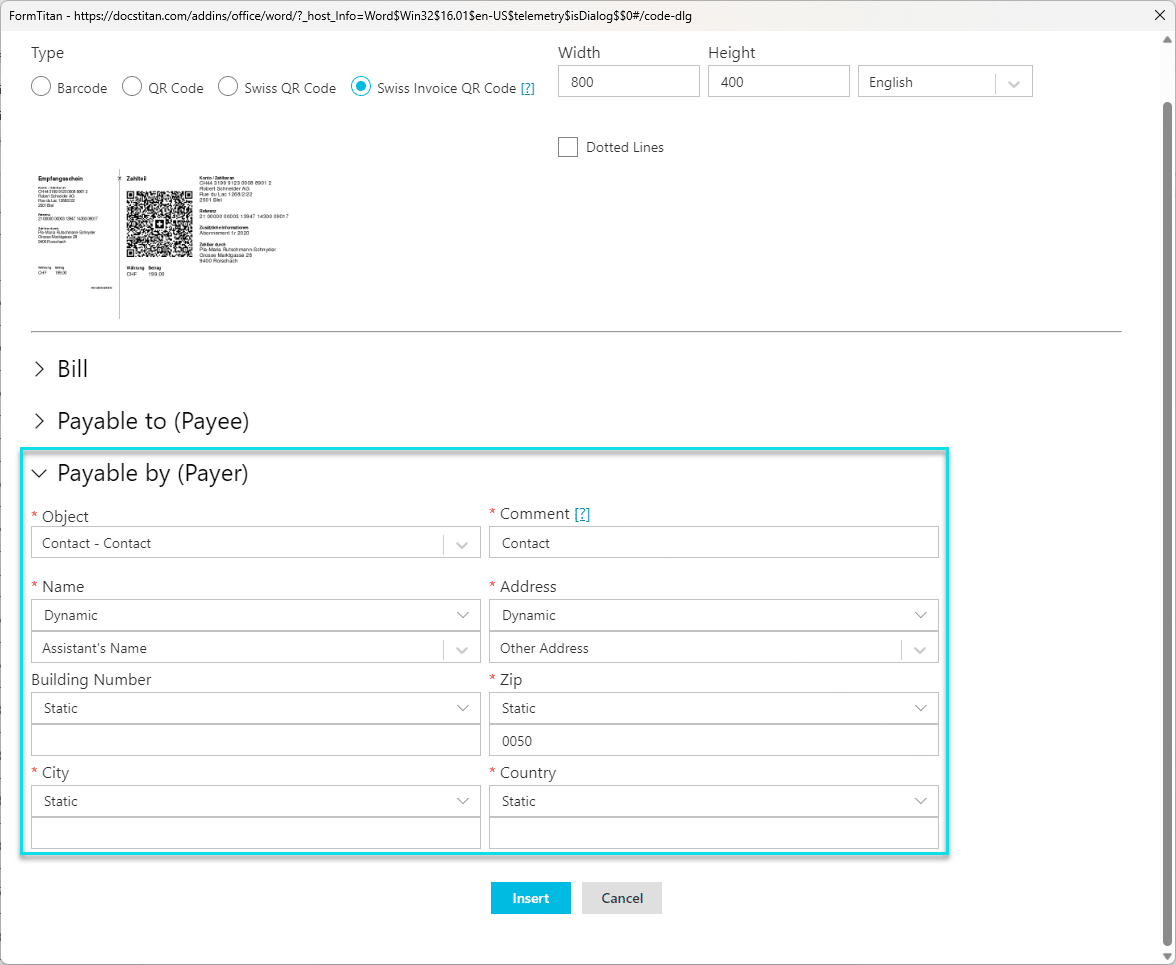
- Click on the Insert button.
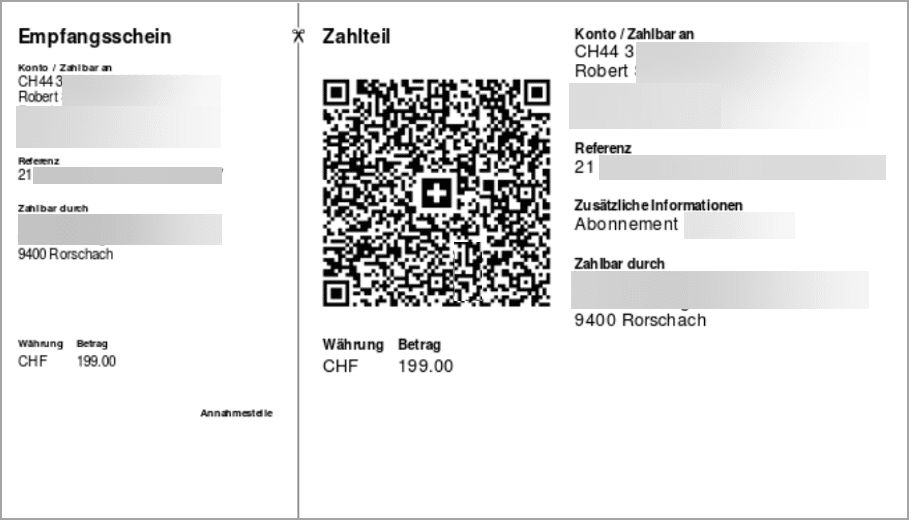
You may also be interested in:
Hidden Title
Was this information helpful?
Let us know so we can improve!
Need more help?
Book Demo

