Title Yes/No
Business Background
The Yes/No option is available for the Yes/No survey element. These are short questions with one-word answers that can be answered quickly.
Titan Solution
The Yes/No enables respondents to answer your question using a thumbs-up for Yes and a thumbs-down for No. You can also change the type to dislike and like, or a smiley face and a sad face.
How to Video
- 0:01 Introduction.
- 0:05 We show you how to add a Yes/No question.
- 0:12 Learn how to insert a question.
- 0:19 We show you how to label the Yes/No Question.
- 0:35 Learn how to customize the Yes/No question.
- 0:51 View Salesforce record of Yes/No questions.
How to Guide
- Click the + icon to open the list of elements.
- Select the Survey option from the list.
- Click-and-drag the Yes/No element to the canvas.
- Click the Yes/No settings Gear icon. The Yes/No Setting screen opens.
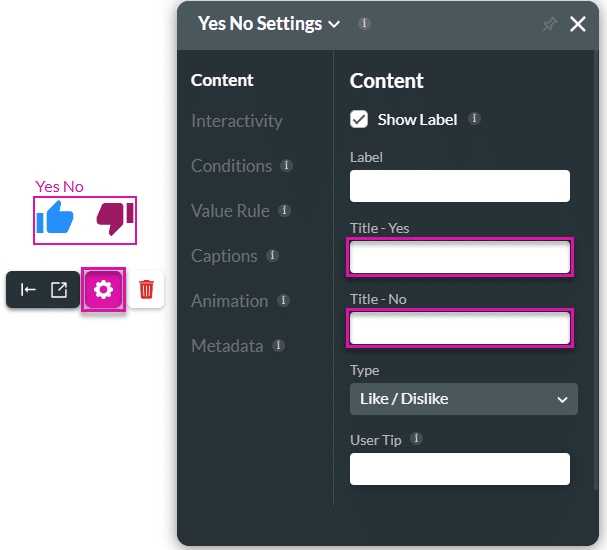
- Type the value of the Yes or No element in the field, for instance, positive or negative, agree or disagree. The option will show as a tooltip when the user hovers the mouse pointer over the Yes or No option. The Like/Dislike type is shown by default.
- Use the drop-down list to select a different type.
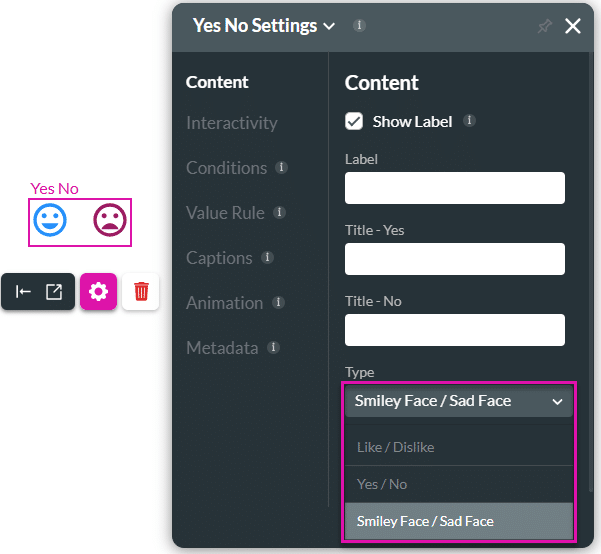
- Select the Yes/No option. The cross or check mark can mean true/false, or right/wrong.
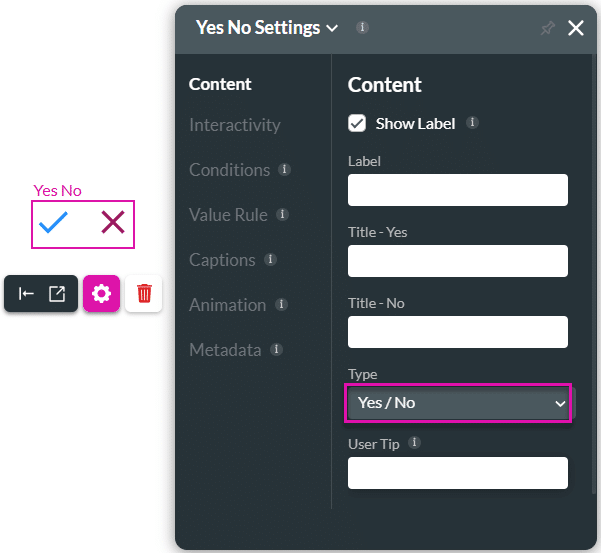
- Save and Preview the project.
The tooltip is shown when the user hovers the mouse pointer over the option.
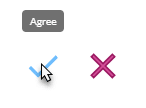
Hidden Title
Was this information helpful?
Let us know so we can improve!
Need more help?
Book Demo

